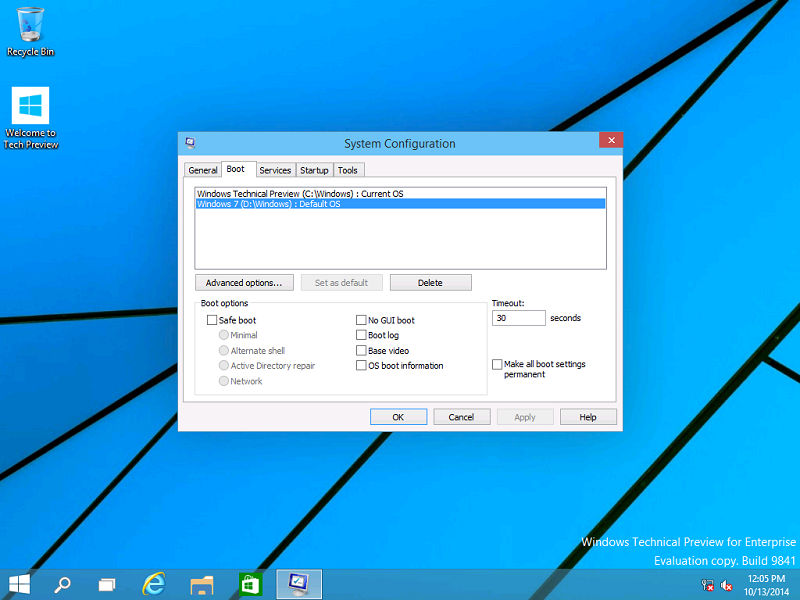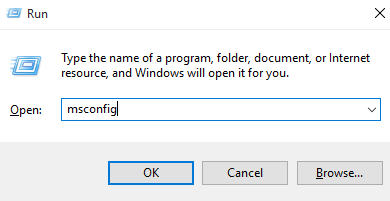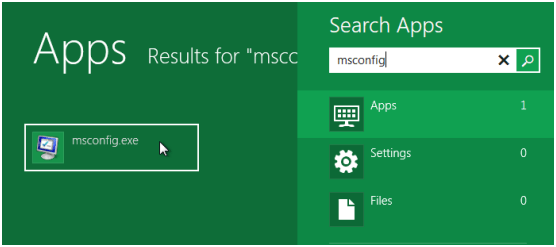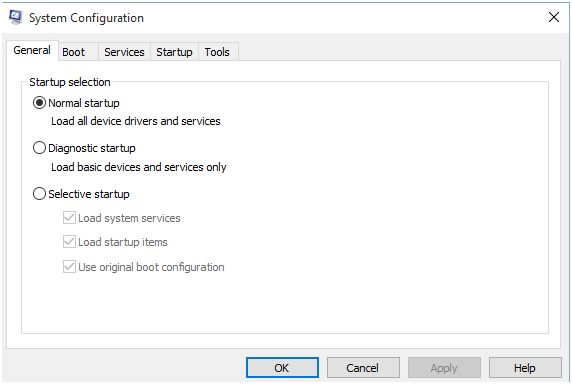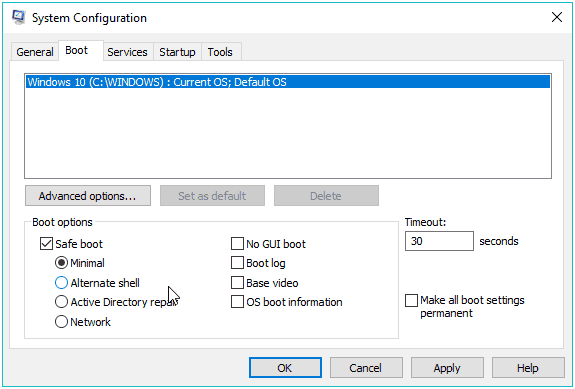Microsoft Windows is one of the best and world’s most powerful operating system. If you have windows computer or laptop device, and also to installed or use windows latest OS like windows 10 then you must have to face some of the various problems and performance issues over its course of service.
There are a many advanced Windows users are very much familiar with the msconfig utility, and use it to its full perspective. Also, the MsConfig is one of the most used commands for Windows users and It allows users to modify settings about Windows snow boot and what programs launch at startup.
How to Opening MsConfig in Windows 10, Windows 8 and Windows 8.1
Method 1: By Run command
Here’s you can find the how to use it on your windows pc.
The MSConfig utility can be opened from the Run command box. This can be accessed via the task manager
Step 1: Press Windows key + r
Step 2: The run Box will open.
Step 3: This is the famous Run command box we use to open different utilities in windows.
Step 4: Type in-msconfig, and click on Run or Hit Enter.
Also, For the Windows 10, Windows 8 users, you can open the Run window from the shortcuts menu in the bottom left corner. In Windows 10, Windows 8.1, by just right-clicking on the Start button, you will see the same options menu. Additionally, you can use the Search box to search for “msconfig,” and it will find the command.
Once it opens, you will see a window consisting of 5 different tabs.
In this tabs and you can find the various options under them, it will help you change and configure the start up of your System, make a diagnosis windows for problems and performance issues, if you have to fix those issues, then you must have to disable and restrict various services and as well run major Windows tools. MSConfig is your little toolbox to help you keep up the health of your PC.
Method 2 – Open MsConfig with Command Prompt
Another way to accesses the MsConfig by using Command Prompt so let’s rid the simple steps below.
Step 1: Go to Search, type cmd, right-click Command Prompt, and go running as Administrator
Step 2: Enter the following command, and press Enter: Start msconfig
That’s it.
Also, note that the ‘msconfig’ command gets you nowhere. If you just enter this, Windows won’t find anything, and you’ll get the “‘msconfig‘ is not recognized as an internal or external command, operable program or batch file” error message. So, stick to the right command, and you should have no problems.
Method 3 – How do I Go to Safe Mode with MSConfig
There are many windows users have think About MSConfig is the most straightforward way of entering the Safe Mode in Windows. So, let’s see how can I go:
Step 1: First of all, Open MsConfig by using one of the methods from above
Step 2: And then Go to the Boot tab
Step 3: Now you should Check Safe Boot, and choose one of the following options:
Here’s you can see the various option like Minimal, Alternate shell, Active Directory repair and Network so what is it and how it works for you?
Minimal: First one is the minimal, when you open the File Explorer in the Safe Mode, with critical system services only. Networking is disabled.
Alternate shell: On startup, opens the Command Prompt in the Safe Mode, with critical system services only. Networking and File Explorer are disabled.
Active Directory repair: On startup, opens File Explorer in the Safe Mode, critical system services and Active Directory.
Network: On startup, opens File Explorer in the Safe Mode, with critical system services only. Networking is enabled.
Once you were done all the accesses, then Restart your computer. And when it’s done with your business in the Safe Mode, simply go back to msconfig, and uncheck Safe Boot. Restart your computer, and you’re back to normal.
RELATED STORIES YOU NEED TO CHECK OUT:
- DPC_WATCHDOG_VIOLATION Blue Screen in Windows 10
- How To Fix Memory Leak in Windows 10
- How to Create A Keyboard Shortcut For Snipping Tool In Windows 10/8/7