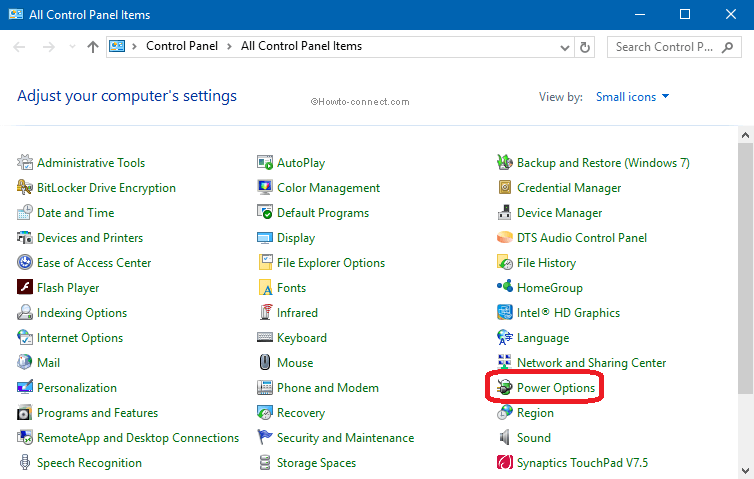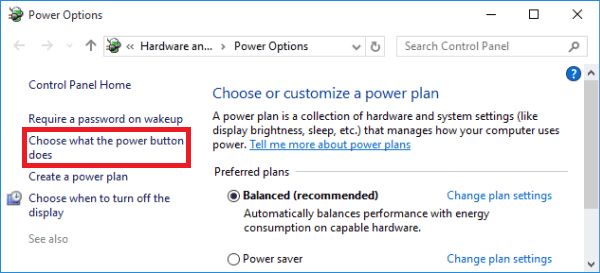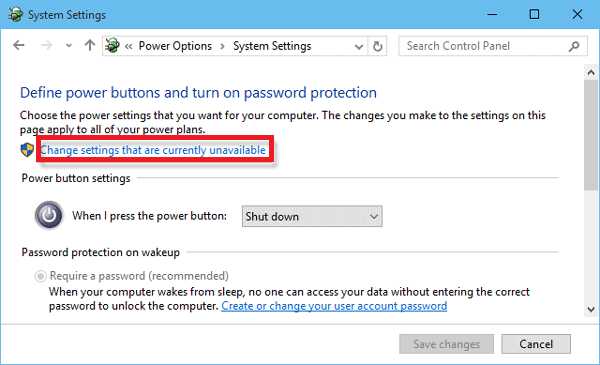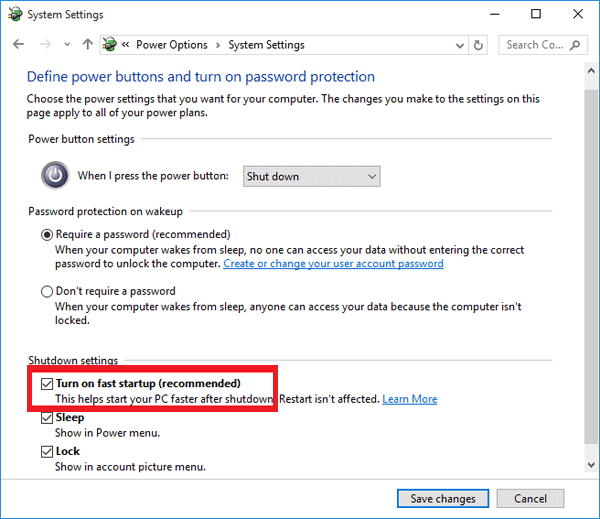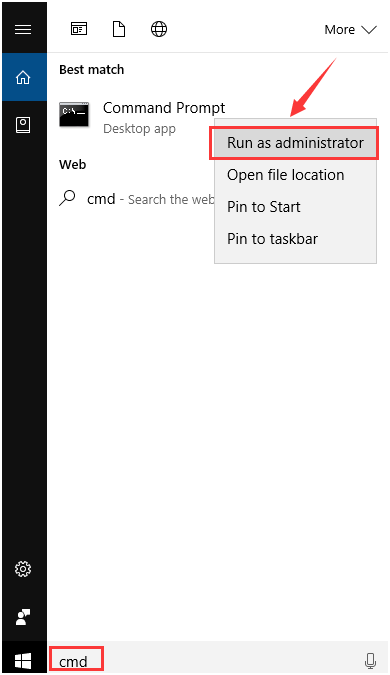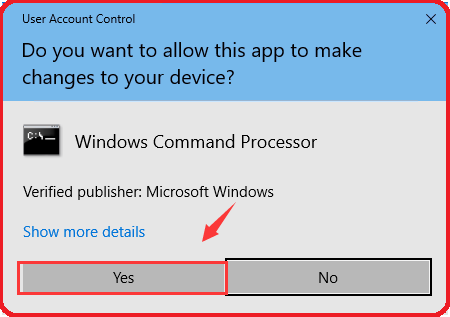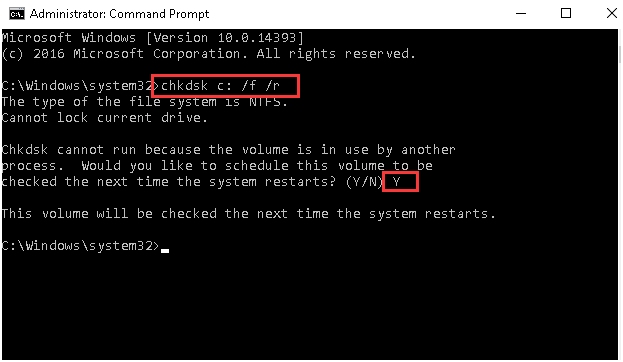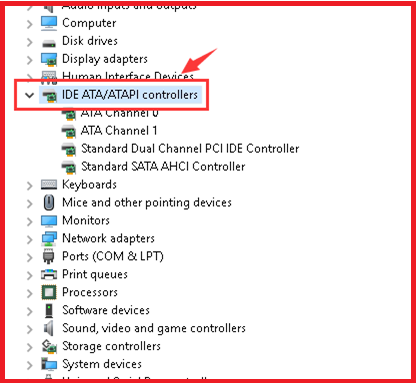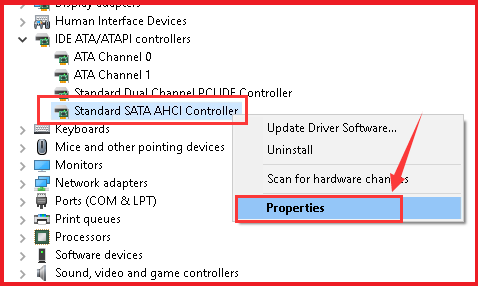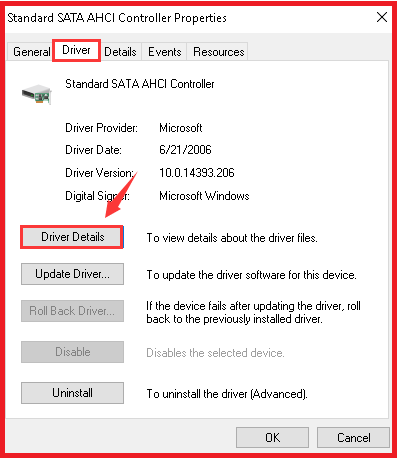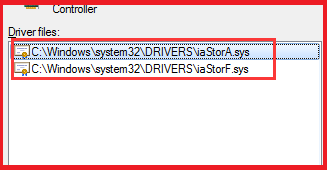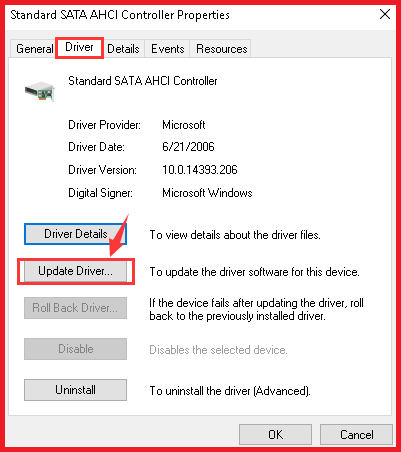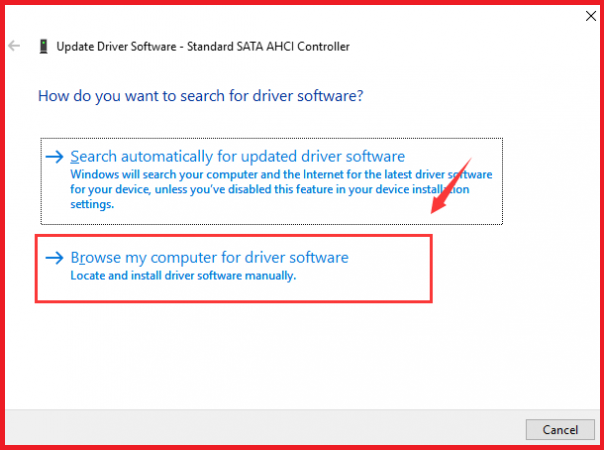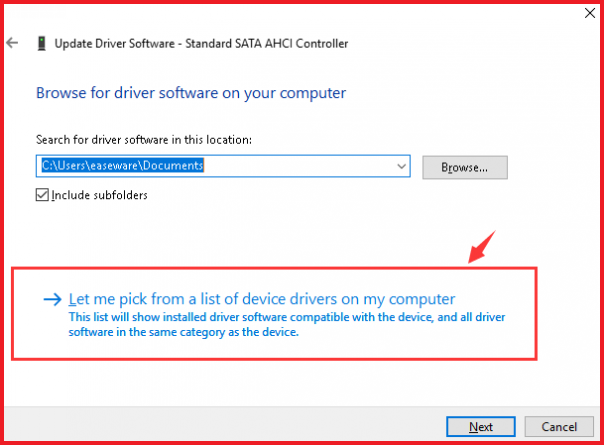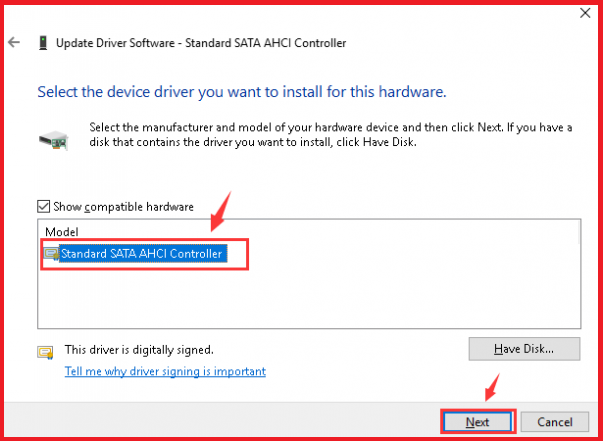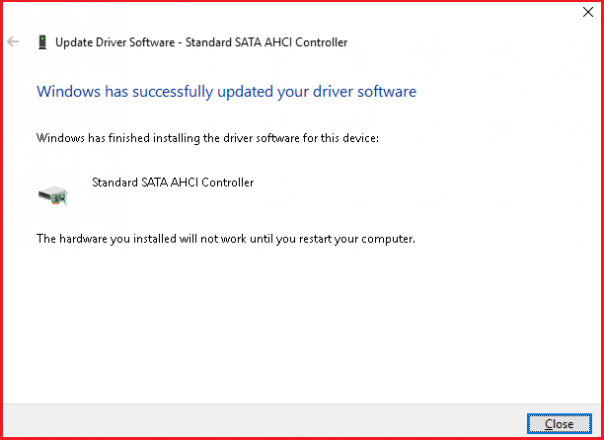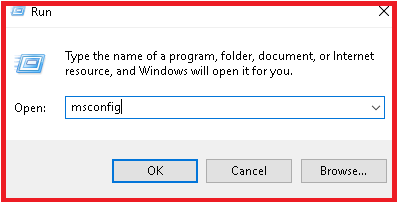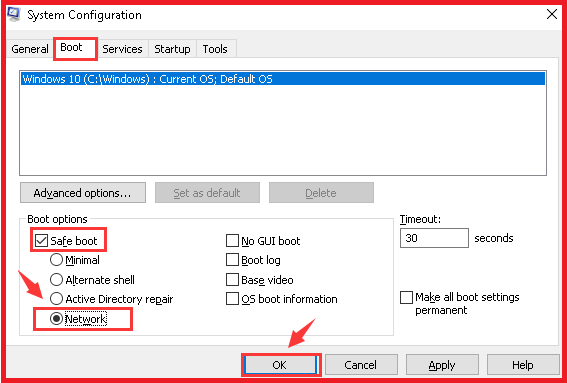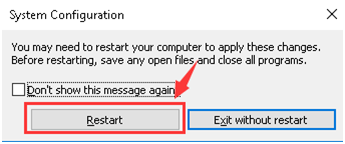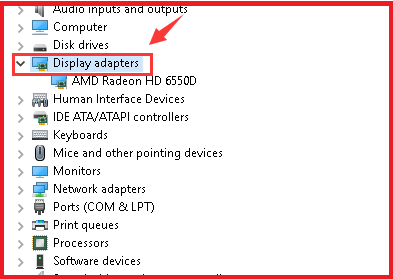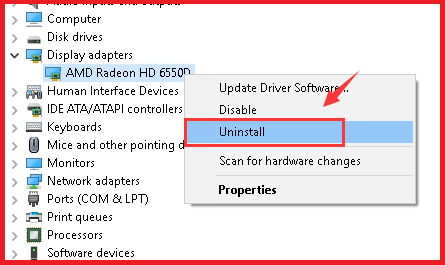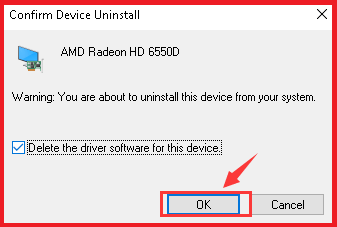If you have a recently updated your windows os then you might have some errors like Kernel Security Check Failure, Windows 10 Menu Not Working, Windows 10 Taskbar Not Working, DPC_WATCHDOG_VIOLATION error that usually appears after when you update to latest version of Windows 10.
So let’s discussed DPC_WATCHDOG_VIOLATION, if you are facing this type of error at a time you get windows screen blue. And you, In this case, all you want to do is to Fix this Windows 10 error so that you may not come across next time Bluescreen Error DPC Watchdog Violation error.
Primarily this type of error occurs when the mouse pointer is frozen or when you program being launched on your system after you upgrade the operating system at the time it’s getting the Blue Screen of your pc.
This DPC_WATCHDOG_VIOLATION error is followed by the system crash or blue screen of death usually called as BSOD which is undoubtedly very difficult for users. DPC watchdog violation windows 10 blue screen outcome from various factors like if your hardware is incompatible, faulty drivers or there are some corrupted system files.
What is DPC_WATCHDOG_VIOLATION?
It’s mostly happening in windows 10 OS system, when the SSD drive of your order is corrupted or not updated to latest version means that you are facing this type of error. So the problem is encountered in your hardware moving parts that create an issue that makes you look for how to fix DPC_WATCHDOG_VIOLATION Windows 10. Moreover there are many people complaint about this type of error when you facing DPC watchdog violation at the time when you boot your system. So here In this way we look forward to fix DPC watchdog violation.
There are few points that you were facing this error when you were getting the death of blue screen error.
- “The DPC_WATCHDOG_VIOLATION” bug check has a value of 0x00000133 which indicates that DPC watchdog is executed due to some prolonged problem in your system
- Windows is running sluggishly, and response to mouse or keyboard input is prolonged
- The system “freezes” periodically for a few seconds at a time.
- DPC_WATCHDOG_VIOLATION error when appears it crashes the active program window.
- Sometimes “STOP Error 0x133: DPC_WATCHDOG_VIOLATION” is also displayed
- Windows gets shut down to due to some problem to prevent the damage to your computer.
- This error 0x133 frequently comes with the crashing of Window while running the same program.
What causes the DPC Watchdog Violation error?
If you are facing this problem and want to fix them, then you must have to check thair causes because there are many reasons behind it appears error and here are listed few-
- When you have updated your drives and incorrectly configured, old, or corrupted drivers at a time it’s happening. So carefully.
- When Windows registry is corrupted due to recent software change
- Also, your Corrupted Windows system files due to malware or viruses
- Driver conflict after installation of any new hardware.
- Any new installed software or drivers related to Windows Operating System, there are damaged or removed system files
- This DPC_WATCHDOG_VIOLATION STOP error may also occur due to memory corruption.
How to fix DPC_WATCHDOG_VIOLATION error?
So what about the fixing this problem, do not worry here we gone a look for is how to fix DPC Watchdog Violation Error. So just follow the simple steps and guidelines.
Solution 1- By Turn off Fast Startup
Step 1: First Go to Start button and choose Control Panel. In control panel menu select Power Options.
Step 2: Now you want to choose what the power button does.
Step 3: Next to click on change settings that are currently unavailable from the window that opens.
Step 4: Scroll down a little, and you will find Turn on fast startup option. Uncheck this option to turn it off.
Step 5: Then click on Save Changes and Exit to save the changes.
Solution 2: Check for Corrupted Hard Drive
Below steps that you easy to check your Corrupted Hard Drive.
Step 1: Press Windows Key and in the search box type cmd. Right click on the option of Command prompt and then hit the Run as administrator option.
Step 2: A window will open asking for administrator permission just click on Yes.
Step 3: A command window will open, type in the box the command as chkdsk c: /f /r. Hit the enter button. Then type Y so that you recheck it when you next start the computer.
Step 4: Now reboot the computer so that Windows may check for the hard disk.
Solution 3: By Updating Chipset Driver
Step 1: On your Windows Desktop to Go to Device Manager.
Step 2: And navigate to expand IDE ATA/ATAPI Controllers.
Step 3: Now just right click the controller option that carries the name SATA ACHI in it and chooses Properties.
Step 4: You must verify that you have chosen the right controller. For this go to Driver and tap the details option.
Step 5: Now Search for the driver listed as iaStorA.sys. Then click on OK button to exit.
Step 6: And Go back to Properties window and then under Driver tab chose to Update driver.
Step 7: Next to Choose the option Browse my computer for driver software.
Step 8: Then choose Let me pick from a list of device drivers on my computer.
Step 9: Look for Standard SATA AHCI Controller from the list and choose it. Then press Next to continue and complete the rest of the procedure as instructed.
Step 10: Restart your computer.
When you try to install any driver and find the driver that is needed or is correct one, then you can take the help of Driver Easy that is capable of detecting, downloading and installing the correct drivers needed.
Solution 4: Reinstall display driver in safe mode
Its most recommend way that you follow and to fix the problem of DPC watchdog violation error first you need to make sure that you have downloaded the correct drivers.
Step 1: Just Press keys Win+R altogether. This will open a Run dialog box. Then type the command msconfig then hit the Enter option.
Step 2: In that box look for Boot tab and under boot drop-down menu tick on Safe mode option. Choose Network and then click Ok to continue.
Step 3: Now just tap to Restart option.
Step 4: Go to Safe mode and then to Device Manager. Here locate and expand the Display adapters.
Step 5: From the drop-down menu of Display adapters choose the option to uninstall.
Step 6: A dialog box will appear with confirm box. Click on OK.
Step 7: Now just Restart your computer now in Normal mode. Then as instructed install, the driver software needed.
Solution 5: By install all the available Window updates-
If you have a new upgrade your windows system, it may happen that all the updates have not been installed on your system and there DPC watchdog violation Blue screen death may occur. By fixing this in below-given steps.
Step 1: Go to the Start button.
Step 2: In the search box type update and hit the enter button.
Step 3: The dialog box with windows update will appear.
Step 4: If any updates are available then click on the install updates option.
Solution 6: Use Windows System Restore-
This simple way that to restore back the system can fix the coupled of DPC watchdog violation error through these steps-
Step 1: Click the Start menu button.
Step 2: In the search box type, the command system restore. Hit the enter button.
Step 3: The window will appear, in that click System Restore
Step 4: If asked then enter the administrator password.
Step 5: Follow the steps as instructed in Wizard window.
Step 6: Restore your computer by restarting it again.
It’s too lengthy I know, but its proper way that you find and you want to fix DPC_WATCHDOG_VIOLATION Issue. That’s it if any question about it let me know in below comment box.