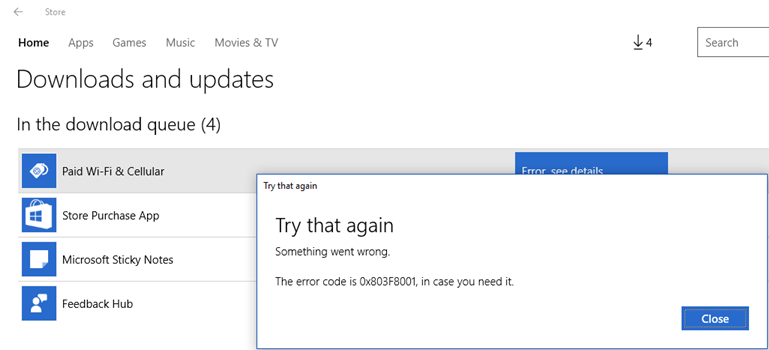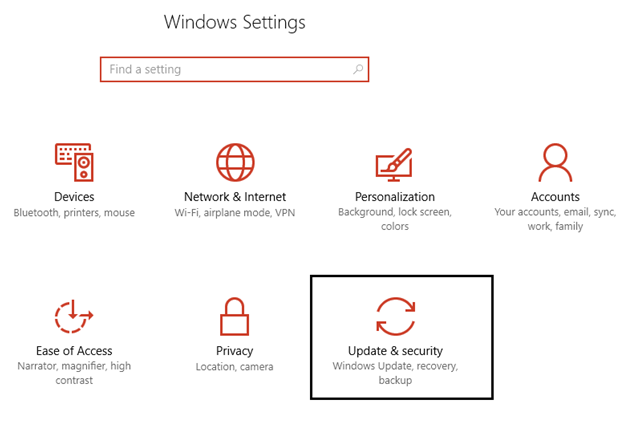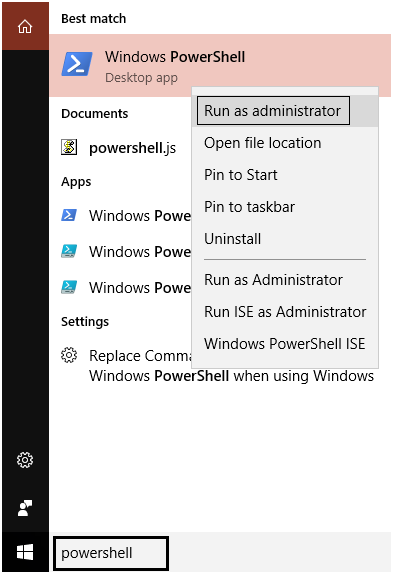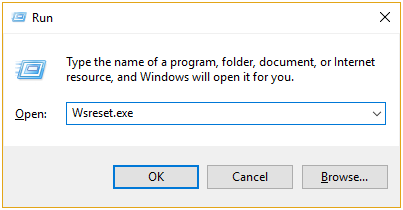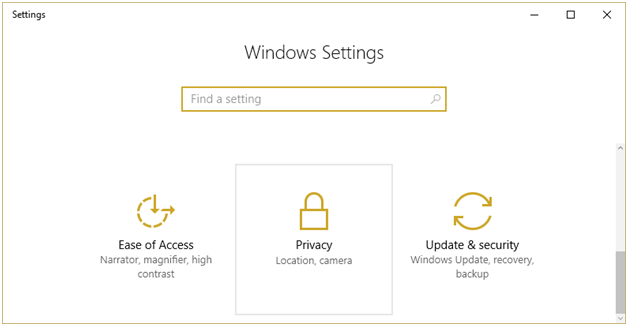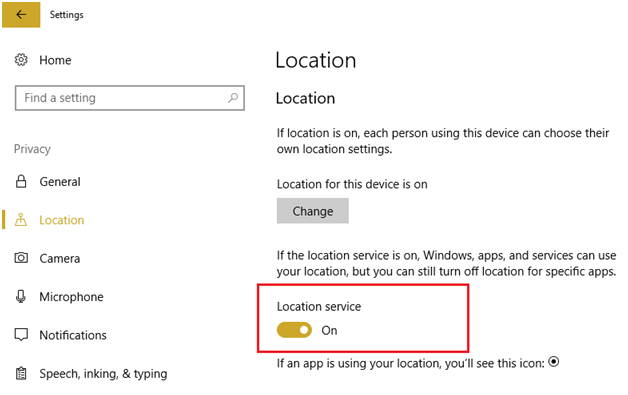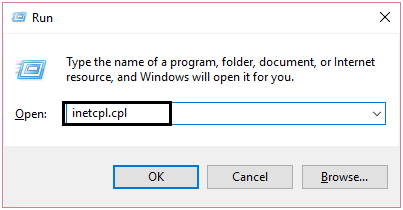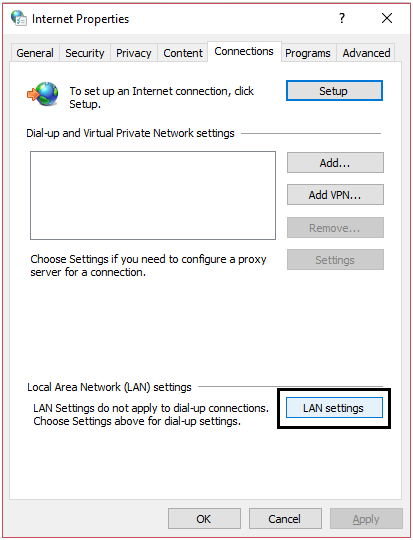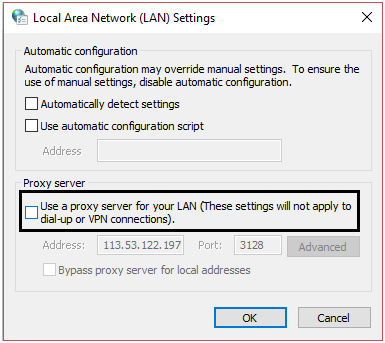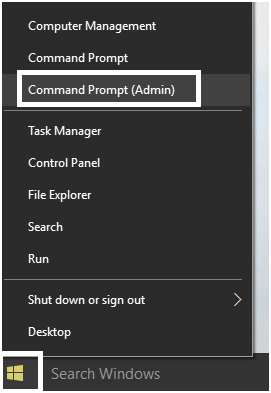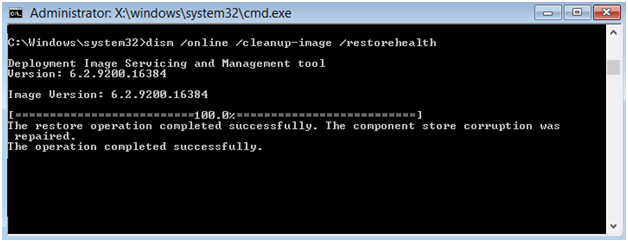Whenever you can update your windows store applications at that point you can face the error like “Try that again, something went wrong, means that you can face the error 0x803F8001. So, in this case, we will show you how to fix this error.
It happens when you update your windows apps, but it ‘s not for all apps, only one or two apps that show this type of problems.
If you have a recently updates your windows os and it may many users are still receiving various kind of issues updating their Windows or Apps in Windows 10. However, you still stop all your work and follow the how-to Fix Windows Store Error Code 0x803F8001 on your computer or laptop
Fix Windows Store Error Code 0x803F8001
Solution 1: Make sure Windows is up to date
Step 1: On your windows screen, Press Windows Key + I then select Update & Security.
Step 2: And Click On the Check for updates and make sure to install any pending updates.
Step 3: Now updates are installed reboot your PC.
Solution 2: Re-register Windows Store App
Step 1: In the Windows search type Powershell then right-click on Windows PowerShell and select Run as administrator.
Step 2: Next to type the following in the Powershell and hit enter:
[alert-announce]Get-AppXPackage | Foreach {Add-AppxPackage -DisableDevelopmentMode -Register “$($_.InstallLocation)\AppXManifest.xml”}[/alert-announce]
Step 3: After the process finishes and then restart your PC.
That’s it now you will Fix Windows Store Error Code 0x803F8001 but if you’re still stuck on the same error then continue with the next method.
Solution 3: Reset Windows Store Cache
Step 1: On your Windows PC, Press Windows Key + R then type “wsreset.exe” and hit enter.
Step 2: After that, you should check above command run which will reset your Windows Store cache.
Step 3: After that, it’s done and restart your PC to save changes.
Solution 4: Let Apps to use your Location
Step 1: First of all, Press Windows Key + I to open Settings and then click on Privacy.
Step 2: And the left-hand menu selects Location and then enable or turn on Location Service.
Step 3: And the Reboot your PC to save changes and this would Fix Windows Store Error Code 0x803F8001.
Solution 5: Uncheck Proxy Server
Step 1: On the windows pc, Press Windows Key + R then type “inetcpl.cpl” and hit enter to open Internet Properties.
Step 2: After that, Go to Connections tab and select LAN settings.
Step 3: Now you have to Uncheck Use a Proxy Server for your LAN and make sure “Automatically detect settings” is checked.
Step 4: In the Last Click Ok then Apply and reboot your PC.
Solution 7: By Run DISM Command
Step 1: On your windows screen, Press Windows Key + X then select Command Prompt (Admin).
Step 2: Now Try these command sin sequence:
[alert-warning]Dism /Online /Cleanup-Image /StartComponentCleanup Dism /Online /Cleanup-Image /RestoreHealth[/alert-warning]
Step 3: If the above command doesn’t work then try on the below:
Dism /Image:C:\offline /Cleanup-Image /RestoreHealth /Source:c:\test\mount\windows
Dism /Online /Cleanup-Image /RestoreHealth /Source:c:\test\mount\windows /LimitAccess
Note: Replace the C:\RepairSource\Windows with the location of your repair source (Windows Installation or Recovery Disc).
Step 4: In the last reboot your PC to save changes.
Now it’s done, and also you can easy to Fix Windows Store Error Code 0x803F8001. If you have face any problem related to windows 10 then fill to free and ask in below comment box.