Well, Drivers are the most important part of the Windows operating system. With the Windows Drivers, it can be easy to run all the all the software and hardware properly. But some cases it doesn’t work properly, like if you are running Windows 8 operating system and recently update your system Windows 8 to Windows 10 then, it is possible that few of your drivers get outdated and hence become incompatible. So when you run some incomplete software’s, then it’s required to updates, if you didn’t upgrade your driver you can face this type of problem like the blue screen of death, no Wi-Fi, flickering screen issue or no sound on Windows 10. Thus it is very important to go on your drivers updated. Also here we will show you how to update outdated drivers in Windows 10.
Why Should You Update Drivers?
It isn’t essential to update the driver child a general basis. In any case, in the occasion that you have as of late update your OS to the following higher form, at that point it is essential that o get away from the various types of mistake, you stay up with the latest. Here are some more reasons because of which updating driver is major.
- To break out driver related errors.
- To improve the piece of your system and boost its speed.
- It allows you to optimize your system according to your choice.
- Updating Graphics card driver is essential for the hardcore gamers for a better gaming experience.
Here’s How to Update Outdated Drivers in Windows 10?
You can check out the outdated or corrupt drivers on Windows 10 via Device Manager. So if you like to update via Device Manager then it’s too easy, let’s see how to do.
Method 1-Update Outdated Drivers in Windows 10 through Device Manager
Step 1: First off, right click on my computer icon and click on Device Manager.
Step 2: Now will see the list of complete hardware of your system in the Device Manager window.
Step 3: Expand any one kind to view the name of the hardware device. Right-click on the device name.
Step 4: Now choose Update driver software option.
Method 2- Use Windows Update to Update the Outdated Drivers in Windows 10
Also, you can take help of Windows Update that easy to do; it’s an inbuilt Microsoft tool that you any time update your driver by manually. All these bigger companies like NVIDIA or Intel or AMD release their driver updates via Windows Update. So you can also upgrade your outdated drivers by checking for Windows updates regularly. Let’s see how to update windows driver via Windows Update. Follow the simple steps.
Step 1: Go to the Settings > Updates and Security.
Step 2: Now within Window Updates, check for any latest update.
It’s merely to check out your latest driver update on Windows 10.
Method 3- Update Outdated Drivers Manually
In this method, you can easy to Update Outdated Drivers Manually, its little tough but it’s possible. You have to find the correct, latest and well-matched drivers for your system. It is a lengthy process and so if you think you can include the entire process, and then visit the official producer website of the concerned driver. Then download the compatible version of the diver and install it on your system.
Method 4- Update Outdated Drivers Automatically via Driver Talent
If you do not have enough time to look for the right edition of the drivers for Windows 10, then you can take help from updater tools like Driver Easy and Driver Talent. These are the best Drivers updater software or tool. One-Click updater tools help you to update the drivers that are outdated, missing or out of order. Follow the steps given to update outdated drivers after Windows 10 Fall inventor update.
Step 1: Open the Driver Talent > Scan.
Step 2: Driver Talent will begin exploring the system and produce a list of drivers that need to be updated.
Step 3: Click on the Repair option, and Driver Easy will automatically update the drivers.
Step 4: At this moment reboot your system. And check if the issues created due to faulty driver continue or not.
So, readers, these were the four ways by which you can update outdated drivers behind Windows 10 upgrade. We hope that you will be able to decide the issue takes place due to incompatible drivers.

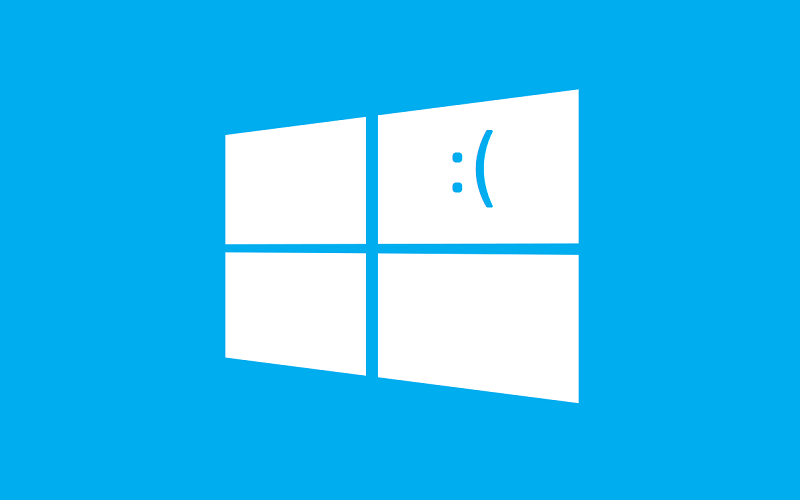
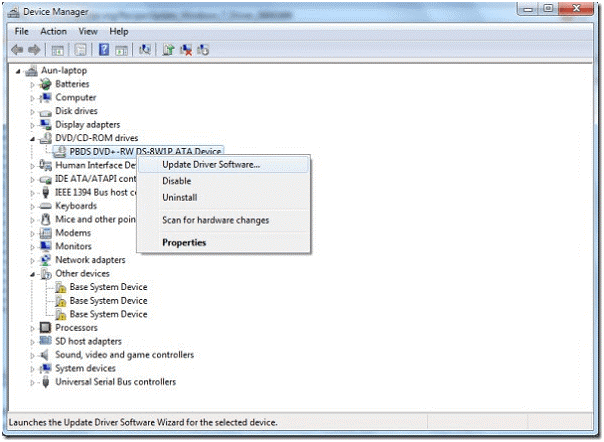
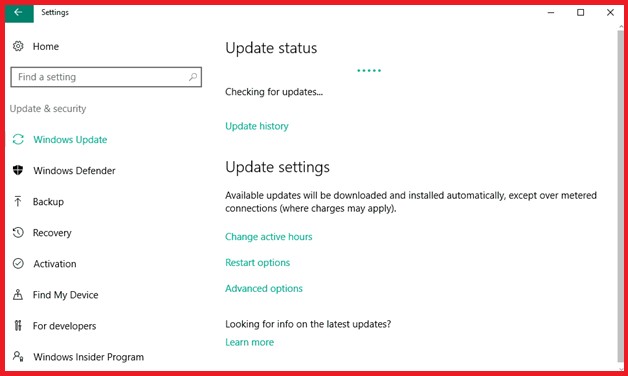
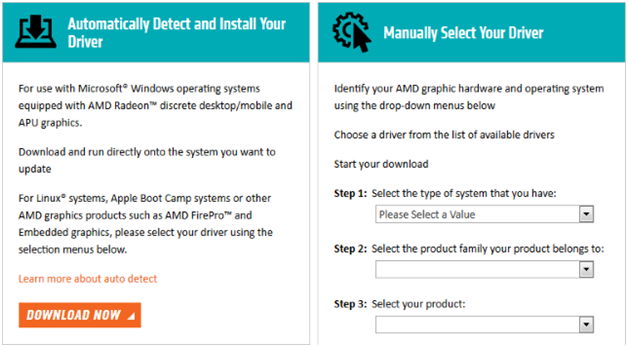
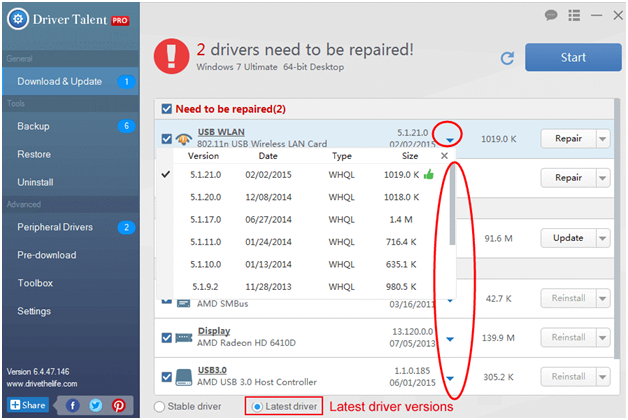
Enjoyed examining this, very good stuff, thanks .