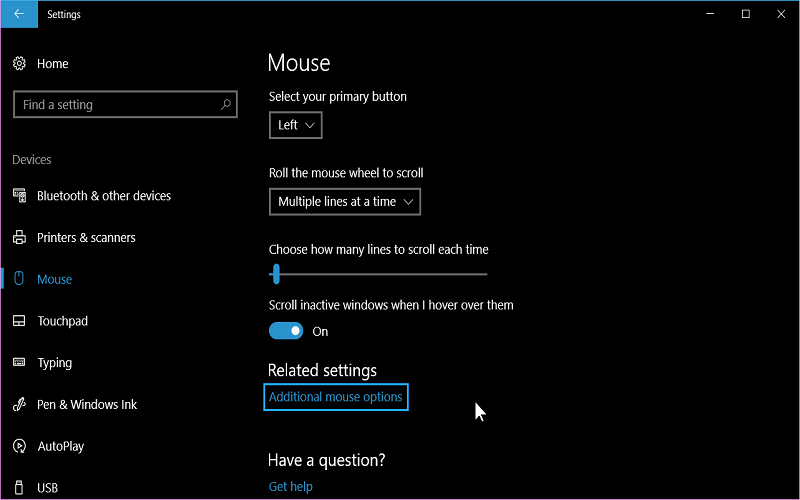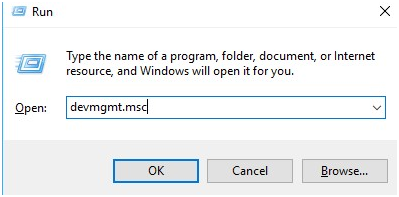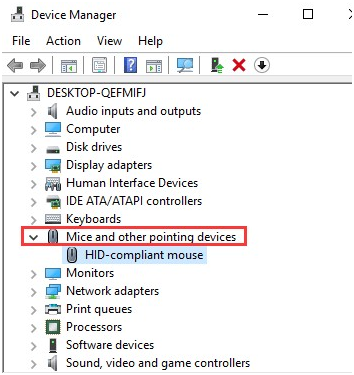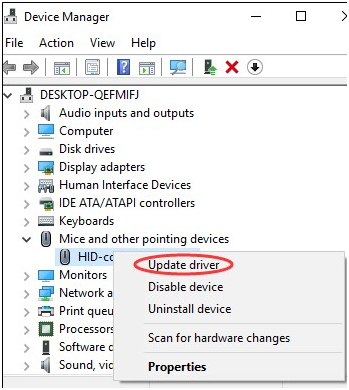If you are facing the problem like Mouse Cursor Disappears in Windows 10, then here’s we will show and fix out these problems. The Mouse Cursor is the most important part of the desktops and PC. Without Cursor you do not navigation your proper location and how will you open your files or work or elevation the Internet without a cursor? Ok, so let me say to you that you don’t have to fright as the problem Cursor Disappears in Windows 10 can be with any trouble fixed and that too without a cursor. After upgrading to Window 10,
Here’s How to Fix Cursor Disappears in Windows 10
If you are facing this Cursor Disappears problem in Windows 10, then you should be handled and resolved a variety of solutions. Follow these troubleshooting methods. It will help you solve your issue and fetch the mouse cursor back. So let’s get started.
Read: How to update windows ten drivers
Method 1- Update the Mouse Driver to Fix the Disappeared Cursor in Windows 10
At this time you cannot use the mouse pointer, you can entire the given process through the keyboard.
Step 1: First, Open the Run box.
Step 2: type devmgmt.msc in the box. Hit the Enter key.
Step 3: And Go to Devices List.
Step 4: Now Scroll down to Mice and other pointing devices > expand.
Step 5: Select your mouse driver > Right click on it > Update driver.
All Done. Now check if the issue of mouse cursor disappearing carry on or not. If yes, then jump on to the next method.
Method 2- Fix Cursor Disappears in Windows 10 with Windows function Keys
The concerns of the most recent edition of the operating system can damage your mouse cursor and it’s functioning. Also, you can resolve it with the assistance of Windows function keys. The mix of functions keys that will work for you relies on the model of your console and mouse. Subsequently look at the accompanying blends of Windows function key and bring back the disappeared cursor.
- Fn+ F3
- Fn+ F5
- Fn+ F9
- Fn+ F11
If neither of these key groupings works nor updating the driver, then you can try the last method of rolling back of the mouse driver to the old one. Usually, a mismatched or old driver results in issues like this.
Method 3- Roll Back the Mouse Diver to Fix Disappearing Mouse Cursor Issue
When you update your system drivers, but it’s didn’t work, then it might be possible that the latest driver is incompatible with Windows 10. So follow here are we gone show you simple steps follow by using a keyboard and fix cursor disappearing after Windows 10 update.
Step 1: First off, Open Device Manager just like in Method 1. Expand Mouse and other pointing devices with the help of right arrow key.
Step 2: Now select the mouse installed on your device and press Enter.
Step 3: Tap to the Tab key for a few times till the dotted line is in General. Then hit it one more time so that the Driver tab is selected.
Step 4: Go to the Enter key. Now again press the Tab key to reach the Roll back driver option. Press Enter.
Step 5: Now just follow the commands displayed on the screen. Reboot your system.
After rebooting the cursor of your mouse should be back to normal.
So it’s complete the best three solutions to fix cursor disappears on your windows 10. I hope that at smallest amount one of these methods will help you get your mouse cursor back on track. Thanks for reading.