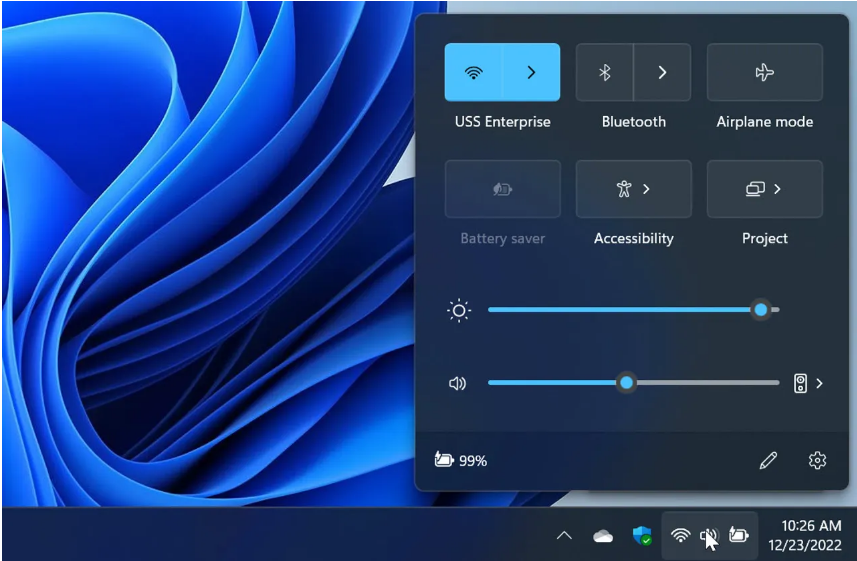Getting the sound to work correctly can be tricky and overwhelming, irrespective all what kind of computer you have and which version of Windows is operating. But while Windows 10 gives you plenty of ways to control your sound levels, it simply opens multiple ways to screw them up. Since you can easily customize your sound preferences, the ease sometimes leads to the wrong settings, thus ending up with no or the worst sound experience.
But there’s no need to worry about it, as you can intervene in the audio settings and change them altogether to get rid of basic glitches. So, without further delay, let’s get into how you can locate all Audio settings on Windows 10 and restore them to default in case anything goes amiss.
Will Resetting PC Audio Settings Fix Issues?
Before we jumpstart the process of resetting the PC audio settings, it’s good to find out whether the process helps deal with the situation or will make it complicated only.
And the answer is Yes, reset volume settings and customizing them to your preference may be beneficial and fix audio-related discrepancies. However, follow the proper process to get the job done and won’t mess out with any guidelines.
Here’s a quick rundown of some scenarios where resetting the audio settings on Windows 10 may be advantageous. Check them out and follow the guidelines (mentioned further in the write-up) in case anything goes wrong with your system’s audio.
- Playback Error: Resetting audio settings is helpful if you are facing any playback error or distorted sound trouble. In that case, restore your audio to its default levels and eliminate the problem in the shortest possible time.
- Driver-related issue: Sometimes, the audio error occurs due to an inappropriate upgrade or outdated driver. That’s where resetting audio settings comes into role. It helps you start afresh, thus eliminating any misconfigurations while rolling back the audio to its previous state.
- Improves performance: The next and probably the most common reason why users often prefer resetting the audio settings is to enhance performance optimization. With over, your audio settings might become faulty or stockpile some outdated configurations. Restoring them to default give it a fresh start, thus helping you enjoy the best version of audio drivers without putting in much effort.
Effective Ways to Reset All Audio Settings on Windows 10
There are ample ways to reset all audio settings on Windows 10 and bring everything back on track. You can tweak audio settings for all preinstalled applications or make changes to individual devices, based on your preferences.
To help you out, we have outlined a few easy yet effective methods to reset these settings in a couple of clicks. Scroll through the instructions carefully and start performing this reset ritual right away.
1. Reset audio and volume levels through Windows Settings
The first and probably the easiest method to reset all audio settings on Windows 10 is to go to the Windows Settings and follow the steps below to finish the process. Here’s how to initiate the process in a few simple taps.
- Press the Windows button on your keyboard to access the System menu. Expand it and locate the Settings tab. Click to open it. Want to save time? Press Windows + I on your keyboard, and boom – System Settings will appear on the screen instantaneously.
- As soon as you reach the Windows Settings page, all you have to do is locate the Sound tab. Tap to expand it and select Volume Mixer.
- A new tab will appear where you must locate the option saying, Reset Sound Devices and Volumes for all applications.
- Finally, tap the Reset button, and the process ends here. As soon as you click the button, the system automatically tweaks all the existing audio settings and brings them to the default, as if nothing happens.
- Once done, attempt to listen to your favorite track and see if these instructions have done the trick or not.
2. Use the Device Manager to Modify All Audio Settings on Windows 10
Another method to reset the audio settings on Windows 10 without putting yourself into much trouble is using the Device Manager. It simply tweaks your audio drivers, sorts the issue, and brings them back to work. Wondering how to get started? Keep scrolling and find the steps below.
- Launch the Windows Search tab and enter the “Device Manager” in the dedicated box.
- Click Enter to access the Device Manager on your computer. Alternatively, you can also press Windows + X to open the Device Manager on the PC screen instantly. This window shortcut will definitely save you time, thus streamlining the process.
- Once the Device Manager menu pops up, move down and locate the Sound, Video, and Game Controller tab. Tap to expand them to see what it has to offer.
- Now, right-click the driver you think is creating trouble and select the Disable button.
- A pop-up appears on the screen, asking you to confirm your action. Click Yes to move next, and Windows will instantly disable the driver and prompts you to restart the PC.
- Since the restart is mandatory at that very moment, it’s suggested to follow the process only after saving your work.
- Tap Yes and wait for a while until your PC boots up.
- As soon as you are done with this, launch the Device Manager again on your PC and get to your audio driver.
- Right-click the driver again and select Enable.
Note: Alternatively, you can also opt for a driver update if you are not satisfied with the steps mentioned above. The process is super easy and is beneficial, especially if you haven’t updated the audio drivers on Windows in a long while.
Conclusion
Encountering audio issues? Well, don’t fret over it, and resetting the audio settings might do the trick and helps you overcome the problem. There are many reasons why your PC sound might not be working appropriately, including outdated audio driver, audio settings, hardware issues, and faulty audio cables and connections.
But thankfully, this issue is temporary, and you can get rid of it as early as possible. Use the steps mentioned above and we hope our guidelines will help you eliminate the audio trouble for good. Before you reset these settings, be sure to adjust the volume or check the audio device you are currently using.
Hope our research helps!! Save the page and keep visiting us regularly in case anything goes unwell with your Windows 10. We would love to help you.