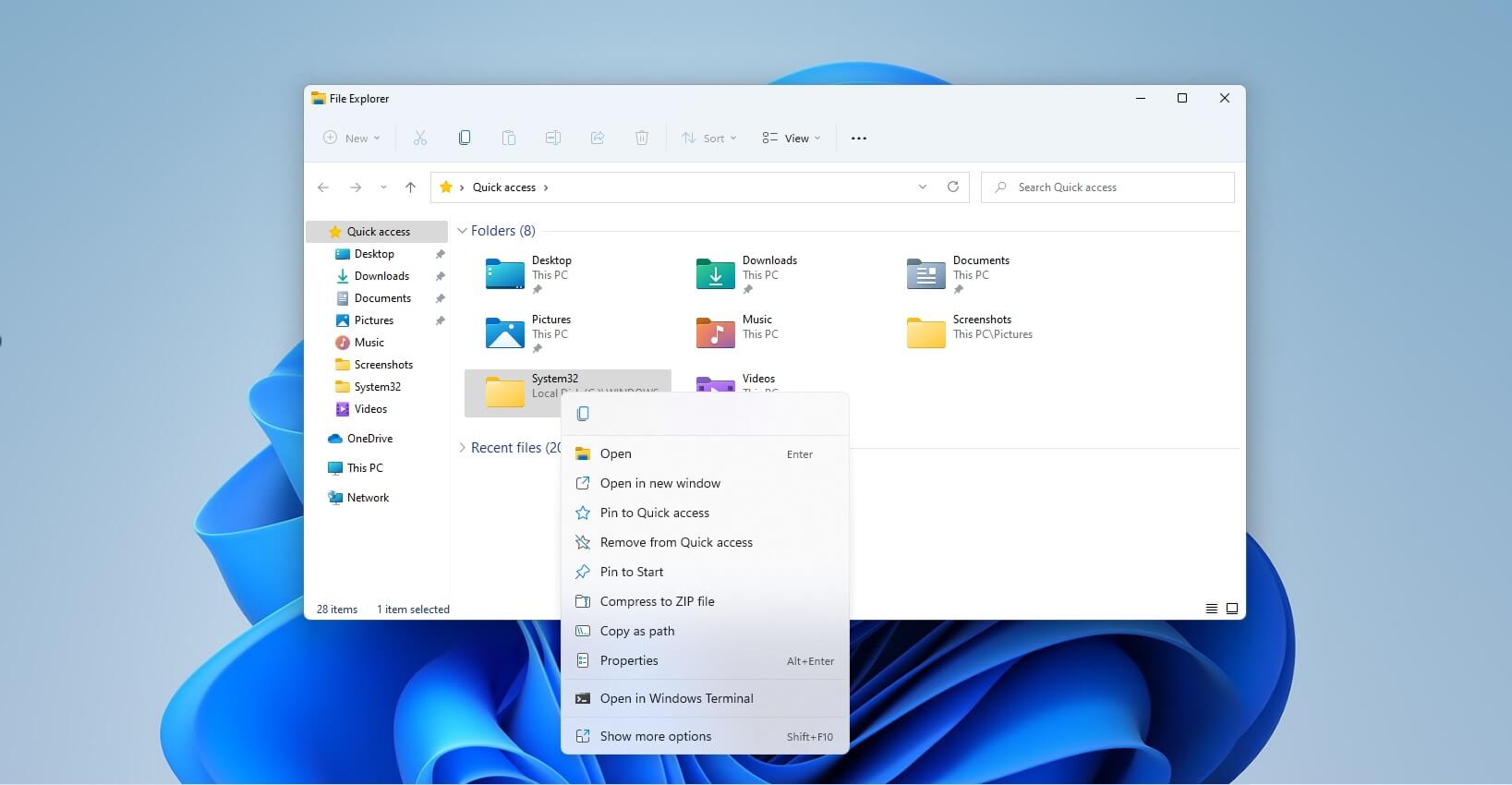7-zip is one of the pre-eminent file compression software, known for its seamless integration with Windows Shell, supporting ample file formats, and availability in 87 languages. But we shouldn’t overlook the fact that the 7-zip is eventually a collection of codes, and is highly susceptible to errors and occasional bugs.
So, please bring yourself back from daydreaming and get ready to tackle the “Windows 11 7-zip context menu” not working issue. While this software is a cult favorite, it’s still not immune to glitches and pitfalls that may irritate even its most loyal users.
What are you thinking? If you are struggling with the Windows 11 7-zip context menu” not working issue and want to fix it for good, keep scrolling and find all the deets about the error and what actions you should take to stop it permanently. Buckle up and let the tour begins.
What triggers the Windows 11 7-zip context menu not working error?
So, what do you think has triggered the Windows 11 7-zip context menu” not working error on your PC? While having issues with this file compression software is no big deal, users should still be aware of the potential triggers that may cause the error to generate, which eventually hinders their day-to-day tasks.
Learning about the primary reasons is important in the first place, as it not just saves you time resolving the error but helps you avoid the issue from occurring again in the future.
So, don’t even think of skipping this subhead and keep reading to find the major culprits behind this irksome situation. Here, we go!!
- Technical Bugs: While 7-zip is thoughtfully designed by developers, it is still prone to errors and may encounter occasional glitches that may interrupt your file compression process.
- Malware invasion: The error might be triggered due to the malware or virus invasion. The app may not function as directed if it gets corrupted or attacked by any malware infection lately.
- Outdated Version: Since 7zip is open-source software, it keeps on updating monthly (or sometimes less), if not daily. Hence, the error might appear if you have been using an outdated version of the app for a long.
In addition to the aforementioned reasons, there could be other triggers that might be generating the Windows 11 7-zip context menu” not working issue on your system, such as
- System-generated errors
- Server-side issues
- 7-zip not added to the right menu
- The program is not compatible with the system
The 5 Possible Ways to Fix the Windows 11 7-zip context menu not working Error
Enough of blabbering about the Windows 11 7-zip context menu” not working issue – as it’s high time to get into action. Here are some best possible methods to get rid of the trouble and make this file compression software work again.
It’s advised to follow the methods sequence-wise to avoid hitching into complicated undertakings.
- A simple restart might do the trick
Yes, you read it right!! Sometimes, a simple restart can be a lifesaver and protects you from involving in complex, time-consuming methods. So, what keeps you thinking? Give your system a quick restart and see if it resolves the Windows 11 7-zip context menu” not working issue.
Rebooting and restarting the PC fixes minor technical issues and can help eliminate the error. And not to mention, it is probably the easiest way to say goodbye to the error.
- Force Quit the 7-zip program and restart
Don’t worry if the system restart didn’t work for you. Try quitting the 7-zip program forcefully and restarting the application to fix the trouble. Doing so closes the program and offloads its processes from the systems’ storage.
Additionally, you can also force close the app from the task manager and then launch it again. Here’s how to do it.
- Press Control + Shift + Esc to open the Task Manager and look for the 7-zip process under the Processes section.
- Right-click the option and scroll down to the End Task. Tap it and close the selected app and its operations.
- Once done, restart it and check if the 7-zip context menu starts working again or still causing trouble.
- Launch the program in compatibility mode.
It might be possible that the file compression software isn’t compatible with the current version of Windows 11 running on your PC. In that case, you can consider launching the process in the compatibility mode and see if it does the trick.
However, this step is only valid if you are facing the Windows 11 7-zip context menu” not working issue due to compatibility trouble; otherwise, it’s of no use.
Here’s how to use the Compatibility mode to launch the app.
- Right-click the 7-zip software and choose properties.
- Go to the compatibility mode and tick the box saying, Run this program in compatibility mode.
- Select the new window version and tap Apply to save the changes.
- Re-launch the app and see if the 7-zip context menu starts working normally.
- Restore the context menus in Windows 11
If you are still facing the Windows 11 7-zip context menu” not working issue, restoring the classic context menus using the steps below is good. It helps you navigate through the 7-zip context menu more conveniently.
- Press Windows key and type Regedit to open the program.
- Head to the option, saying HKEY_CURRENT_USER\Software\Classes\CLSID, and right-click the option.
- Select New > Key and paste in this name {86ca1aa0-34aa-4e8b-a509-50c905bae2a2}.
- This new key that you have pasted in the previous step starts highlighting, and you must again select New > Key and enter InprocServer32.
- Double-click the registry entry and press Enter to set the value to blank.
- Close the Registry Editor and restart your PC to see the new 7zip context menu.
- Set 7-zip as your default program.
The 7-zip context menu might not be working appropriately because you haven’t set 7zip as your default program. While it’s not that straightforward, you can follow the instructions below to get it done.
- Open the Settings program and navigate to the Apps from the left sidebar.
- Go to the Default Applications and select a default for a file type or link type. Search for the zip file extension and select the arrow icon on how you want to open zip files from now on.
- Pick the 7-zip File Manager app mentioned in Other Options, and select Ok to apply changes.
Conclusion
Allow us to end the guide to fix the Windows 11 7zip context menu not working issue here. Hopefully, our research will inspire you to take some easy yet effective actions to keep this problem at a distance. If none of the above tricks work, don’t panic and reach out in the comment section below, explaining your concerns. Our experts will connect with you as early as possible and provide assistance in your hour of need.