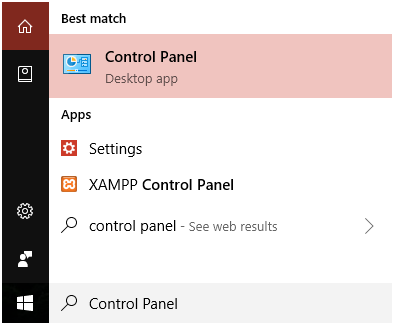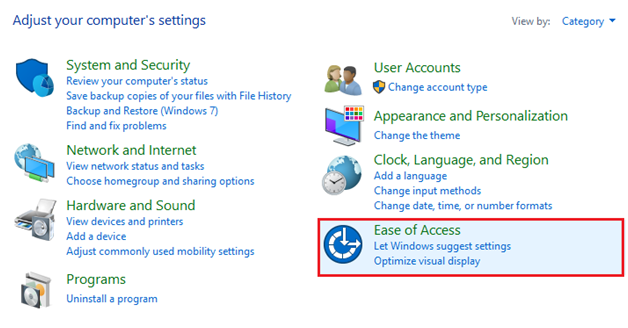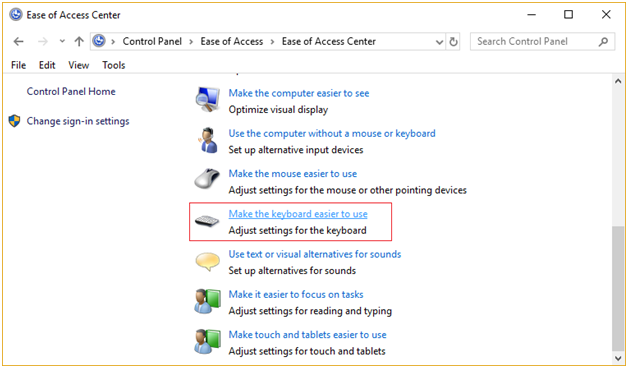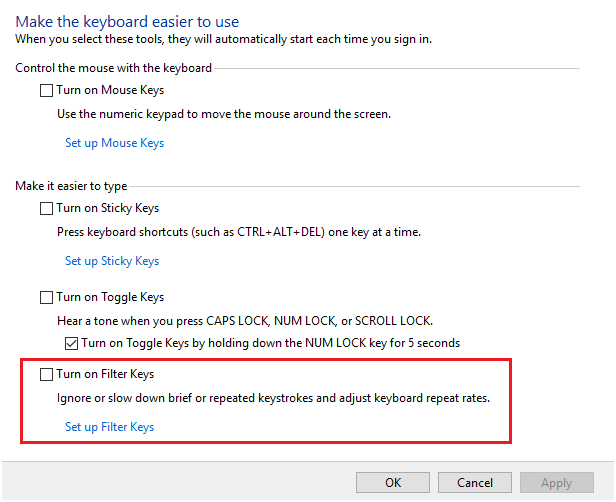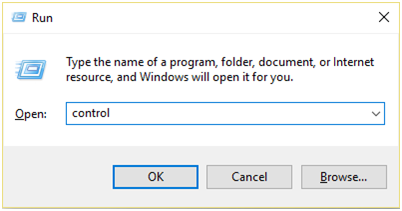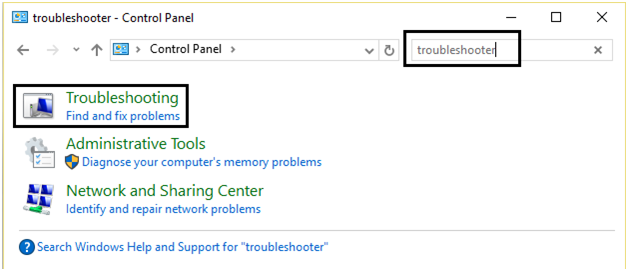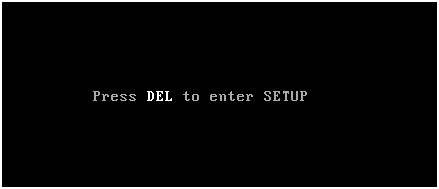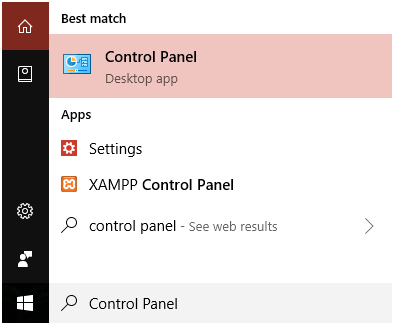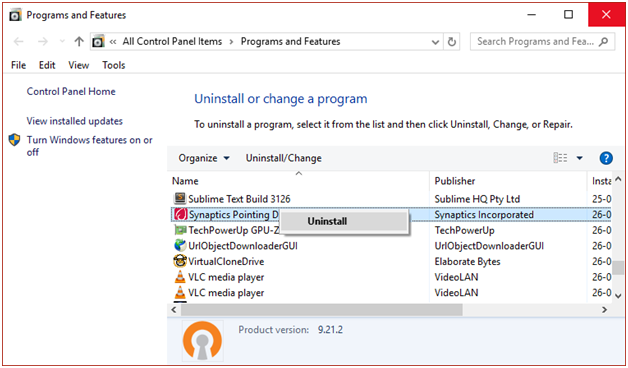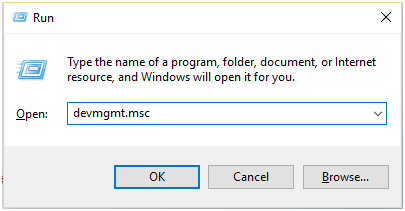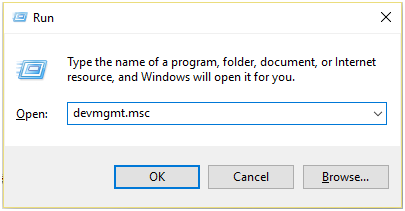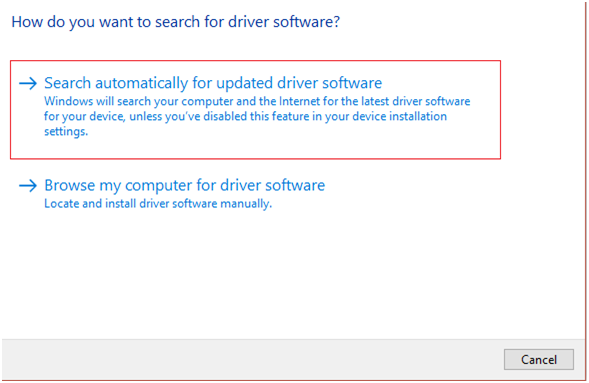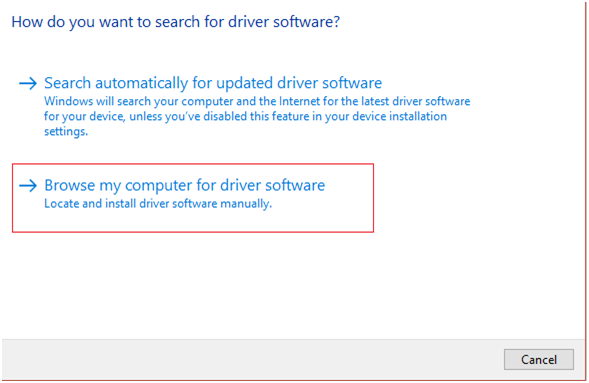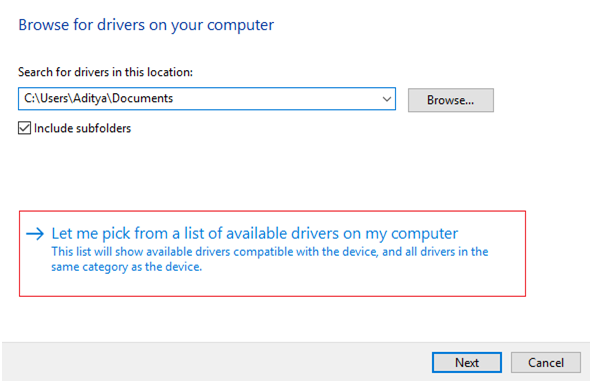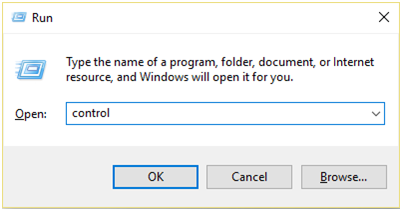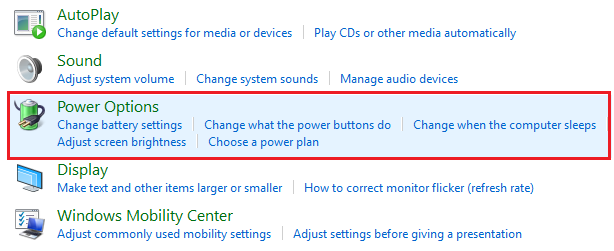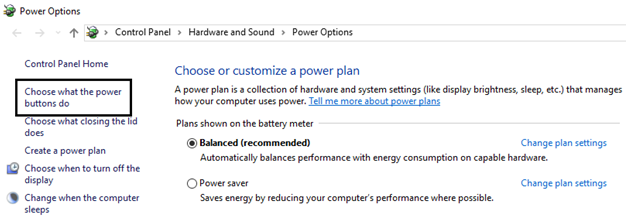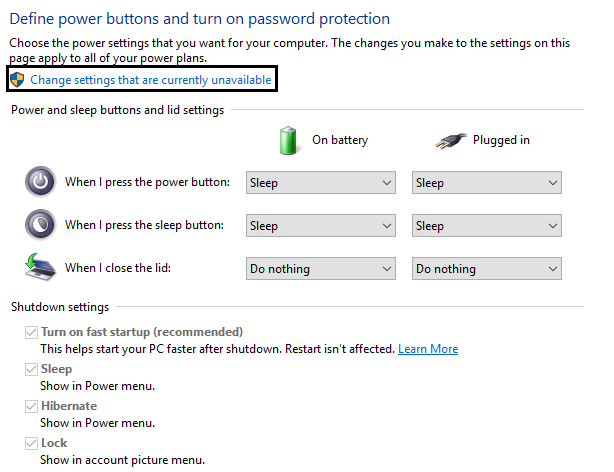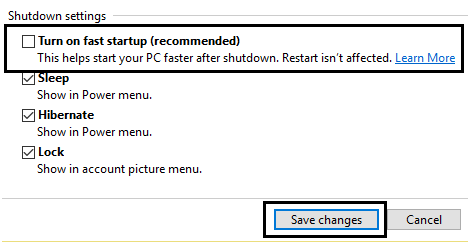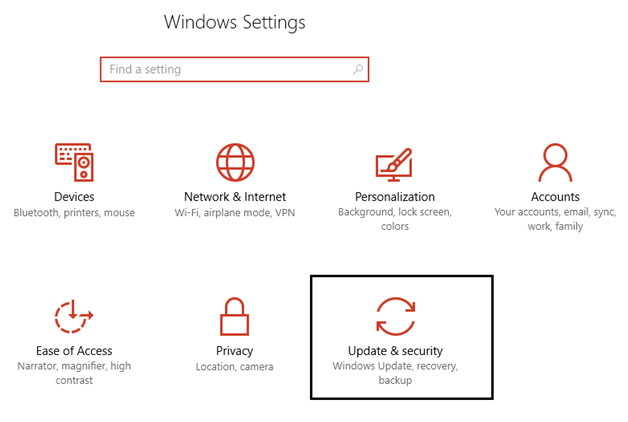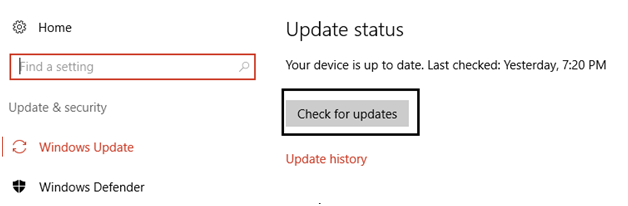If you have a recently updated your windows OS and are you facing such issues like keyboard not properly working or also mouse touch not responding and you have a tired to everything you know to fix the issue. Well, do not worry more about because here’s we have an easy to troubleshooter we will list all the advanced as well as simple techniques to fix your Keyboard.
What’s the reason behind Keyboard Not Working on Windows 10?
So Keyboard Not Working on Windows 10 issue can be caused due to many reasons such as damage, outdated or incompatible drivers, hardware issues, Windows turning off system USB ports, Fast Startup issue, etc.
Fix Keyboard Not Working on Windows 10
Before you do anything, first of all, you have to create a backup your all important data.
The following methods will only work if you can use your Touchpad or USB Mouse to navigate just about your system and using the On-screen keyboard to type.
Solution 1: Turn off Filter Keys
Step 1: On your Windows Search bar to Type control then click on Control Panel.
Step 2: Now you can see the list of menus and you have to click on Ease of Access.
Step 3: After that, you have to click on Ease of Access.
Step 4: On the next screen scroll down and select make the keyboard easier to use option.
Step 5: Next to uncheck Turn on Filter Keys under Make it more comfortable to type.
Step 6: By Now just Click to Apply followed by OK.
Step 7: And then reboot your PC to save changes and see if you can fix Keyboard Not Working on Windows 10.
Solution 2: Run the Hardware and Devices troubleshooter
Step 1: By Press the Windows key + R button to open the Run dialogue box.
Step 2: And Type ‘control‘and then press Enter.
Step 3: Now next Step to Search Troubleshoot and click on Troubleshooting.
Step 4: Next, click on View all in the left pane.
Step 5: At that point click and run the Troubleshooter for Hardware and Device.
Solution 3: Disable usb2 legacy support
Step 1: By Turn off your laptop, then turn it on and at the same time press F2, DEL or F12 (depending on your manufacturer) to enter into BIOS setup.
Step 2: Now you just see the USB Configuration and then disable USB legacy support.
Step 3: Now Exit saving changes and everything will work after you reboot your PC.
Solution 4: Uninstall Sypnatic Software
Step 1: Type control in the Windows Search then click on Control Panel.
Step 2: Click on Uninstall a program and the find Sypnatic in the list.
Step 3: And Right-click on it and select Uninstall.
Step 4: At the Last reboot your PC and see if you can Fix Keyboard Not Working on Windows 10.
Solution 5: Uninstall Keyboard drivers
Step 1: Tap Windows Key + R then type devmgmt.msc and hit Enter to open Device Manager.
Step 2: Now just expand your keyboards and then right-click on your keyboard device and choose Uninstall.
Step 3: If asked for confirmation select Yes/OK.
Step 4: In the Last Reboot your PC to save changed and Windows will automatically reinstall the drivers.
If you’re still not able to Fix Keyboard Not Working on Windows 10 then make sure to download and install latest drivers of Keyboard from manufacturer’s website.
Solution 6: Update Keyboard Drivers
Step 1: Press Windows Key + R then type “devmgmt.msc” and hit Enter to open Device Manager
Step 2: Expand Keyboard then right-click on Standard PS/2 Keyboard and select Update Driver.
Step 3: First, select Search automatically for updated driver software and wait for Windows to install the latest driver automatically.
Step 4: At the Last it’s Automatically Reboot your PC and see if you’re able to fix the issue, if not then continue.
Step 5: And Now Again go back to Device Manager and right-click on Standard PS/2 Keyboard and select Update Driver.
Step 6: At this time you have to select “Browse my computer for driver software.“
Step 7: On the next screen click on “Let me pick from a list of available drivers on my computer.“
Step 8: Next step to Select the latest drivers from the list and click Next.
Step 9: In the Last Reboot your PC to save changes.
Solution 7: By Disable Fast startup
Step 1: By Pressing Windows Key + R and then type control and go with the Control Panel.
Step 2: Click on Hardware and Sound then click on Power Options.
Step 3: At the left window pane select “Choose what the power buttons do.“
Step 4: Now click on “Change settings that are currently unavailable.“
Step 5: At that point, you have to Uncheck “Turn on fast startup” and click on Save changes.
Solution 8: Make sure Windows is up to date
Step 1: Press Windows Key + I then select Update & Security.
Step 2: After that, again click Check for updates and make sure to install any pending updates.
Step 3: Once the updates are installed and reboot your PC and you can see if you’re able to Fix Keyboard Not Working on Windows 10.
That’s it you have successfully Fix Keyboard Not Working in Windows 10 issue. But if you still have any queries concerning this post feel free to ask them in the comment’s section.