Here, these Tutorials for How to Show Hidden Files Window 10, So, Windows 10 hides files from view are you explore them on your hard drive. Also, these types protect helpful files from deleted that is not damaged also you can follow below steps to very easily able to view files and show Hidden Files in window 10 very easily. Here, I am not very long description explains; let’s start directly Steps by steps explain to you are easily do it.
How to Show Hidden Files in Windows 10
Method 1: Control Panel
Step 1: First, you click to right the Start button.
Step 2: After, Go, to Control Panel.
Step 3: Here, Go “Appearance and Personalization”.
Step 4: Then select File Explorer.
Step 5: And Click the View tab.
Step 6: After, Scroll down and you can show “Hidden files and folders”.
Step 7: After, click that and set to Show hidden files, folders, and drives.
Step 8: Now, you can uncheck Hide protected operating system files box.
Step 9: Done.
Method 2: Setting to File Explorer
Step 1: First, you go to the Start button.
Step 2: After, Select File Explorer.
Step 3: Now, you can open menu bar by selecting the ^ the upper right.
Step 4: After, choose the View tab.
Step 5: Now, you are Check the “Hidden items”.
Step 6: You are checkbox after view hidden items.
Step 7: Done.
Method 3: Using Registry
Step 1: First, you can Hold the Windows Key and press R.
Step 2: After, open the Run Box.
Step 3: After, Type regedit.
Step 5: Then press Enter.
Step 6: After, Navigate to some location:
Step 7: Now, you can set the value for Hidden to 1 to show hidden files after folders and drives.
Step 8: After, you can set the value to 2 to not show hidden files also folders and drives.
Step 9: Done.
Final Words
Here, above mentioned for Steps like How to Show Hidden Files Windows 10 and you follow above steps that is very helpful for you to show hidden files in window 10.


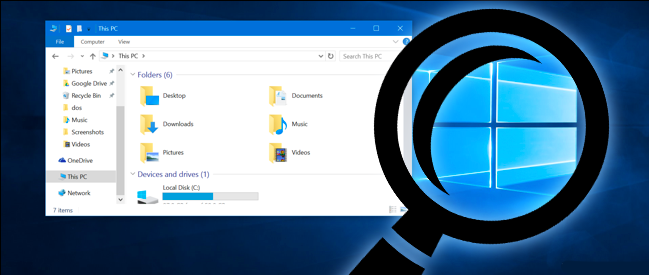
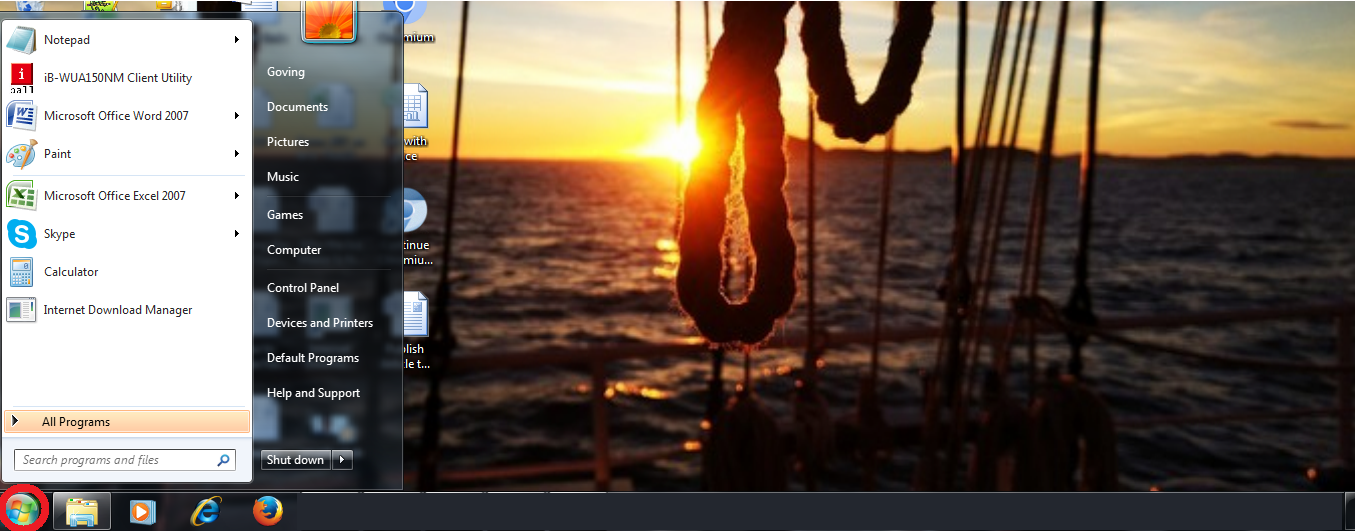
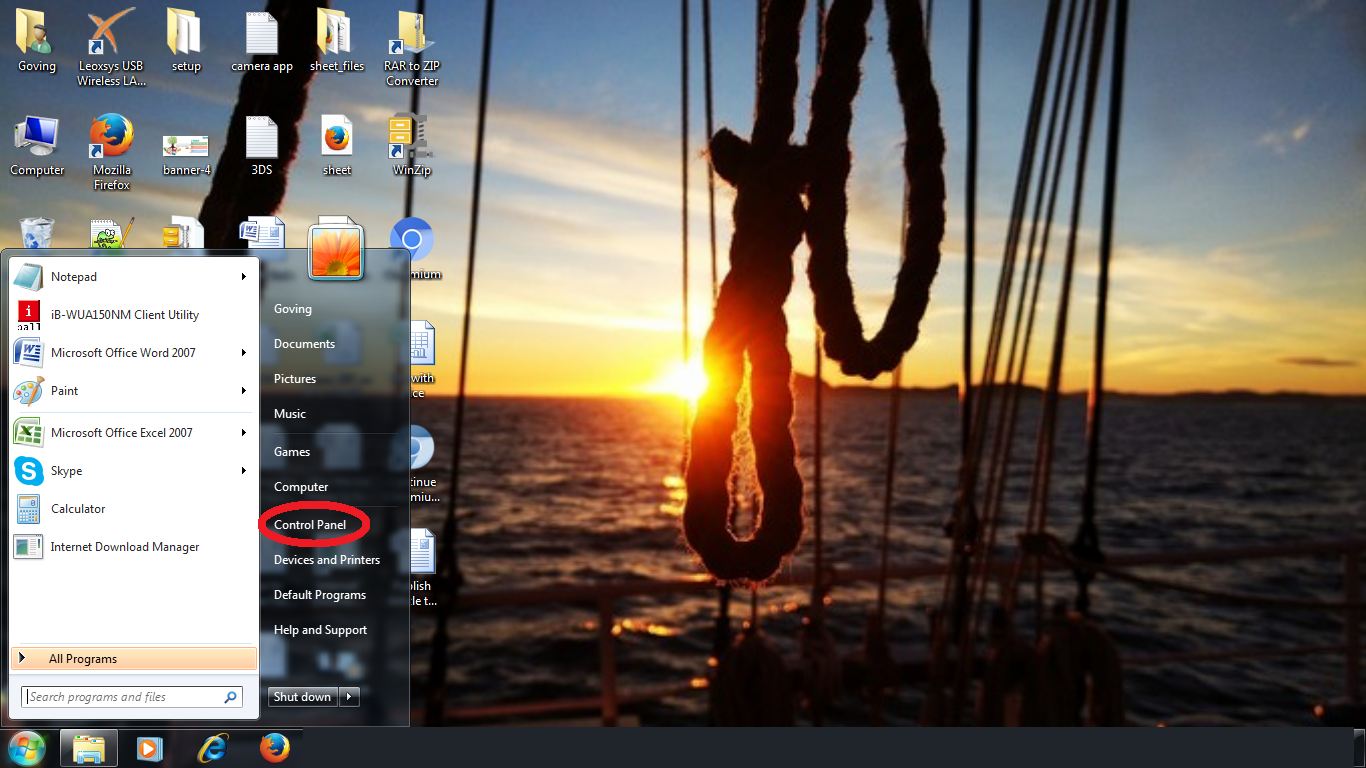
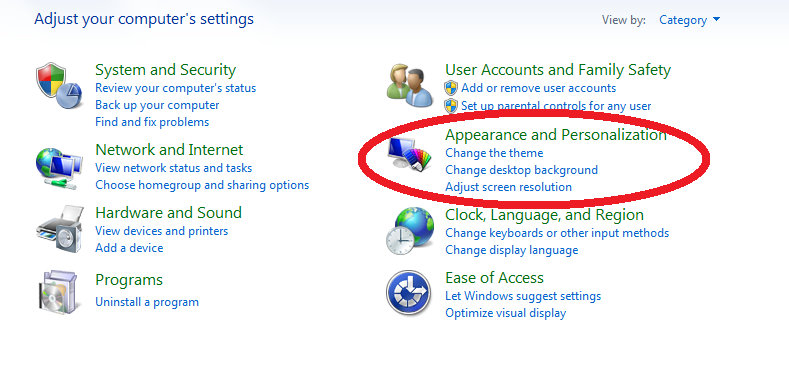
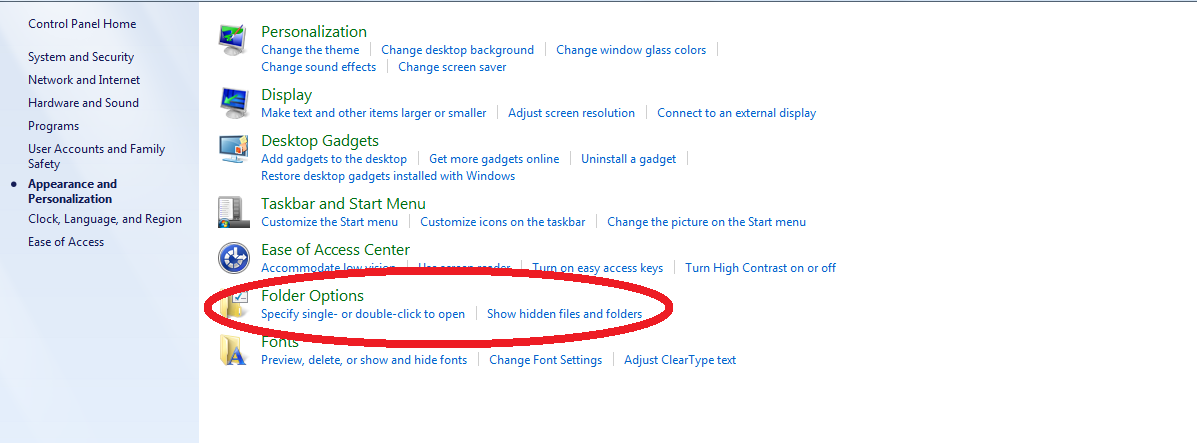
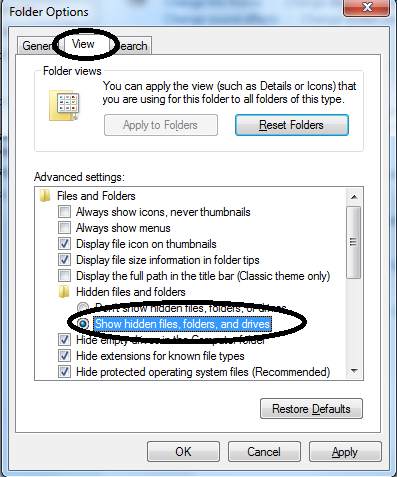
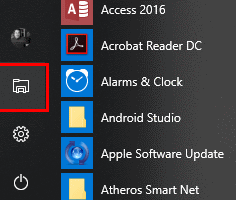
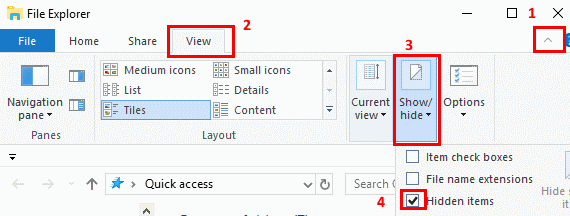
Thanks for the tweak author.