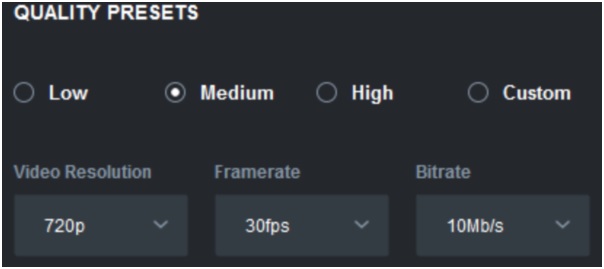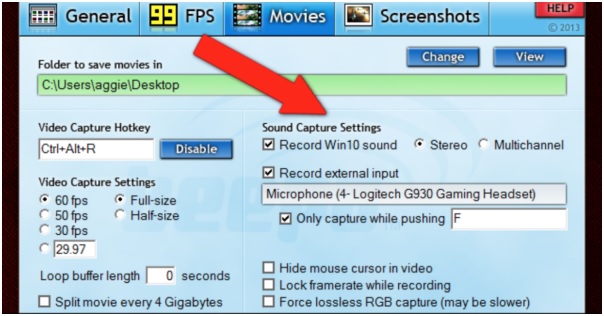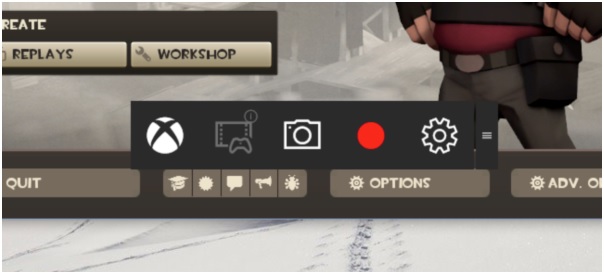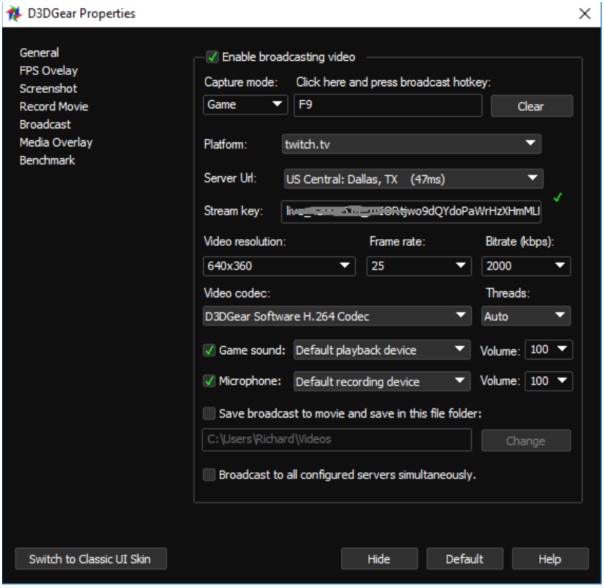Many people like to play games and record their triumphant moments in Warcraft, World of Tanks, Dota, Call of Duty, Nancy Drew and alternatives. Players often upload gameplay screencasts to YouTube and share videos with friends. If you also want to show your success in video games, check out this list of most popular on-screen recorders for PC.
How to record a game on video using PLAYS.TV
Plays.tv is the easiest option to record your game success. This software does everything automatically. You just need to install the tool on your Windows-based PC, run it and create a free account.
Please note that the software will start recording your gaming session automatically as soon as you start playing.
The program can record video in two modes:
Automatic mode: the recording will begin as you start the game and stop when the game session ends;
Manual mode: it allows you to use hotkeys to start and pause the recording process while playing.
By default, Plays.tv records up to 10Gb of gameplay with a resolution of 720p and 30 frames per second. However, you can change the settings to the ones you need. To do it, scroll down to the “Quality Presets.”
Change the video quality parameters like resolution, bitrate, framerate, and others.
For League of Legends and Counter-Strike, the Global Offensive program will even mark key points in the game. You can also bookmark yourself.
In certain games, the program can mark key moments and bookmark it yourself.
When you finish shooting the game, Plays.tv will show you a window with recorded video games and offer you to cut them into 30-second clips. Add your title, description, upload your video on Plays.tv and share the link with your comrades.
At the end of the recording, there will open a window with the recorded video. Plays.tv has a built-in editor. Thus you will be able to perform simple video editing before saving your gameplay recording.
Plays.tv is not only a utility for recording games but also a kind of social network for gamers. Here you can share your videos or watch those of other users.
How to record a game on video using BANDICAM
Bandicam is a simple tool for recording video in HD resolution. This software has everything you might need. The software allows you to select video quality and compression level, turn on/off computer sounds and pause the recording.
The program can record video in 4K Ultra HD format with a custom frame rate. Thanks to a special algorithm, Bandicam compresses the video to give you the minimum size without losing quality. Your recordings can be easily uploaded to YouTube without special editing.
Follow this procedure for recording the game:
Download and install Bandicam on your PC from bandicam.com.
Click the “Video” tab and then “Settings.”
Select the required video and audio parameters for your future recording: format, resolution and frame rate, video codec, etc. If you want to use a microphone while recording a video, select it as a secondary audio device on the menu.
When you’re ready, click the red “Record” button to start recording. As soon as the recording starts, the green numbers in the top left will turn red. To stop the process, click the “Stop” button.
To view a video, edit it, upload or delete it, go to “Home” and then “Video.”
Now that you have a video of the game, you can easily cut out the part that you like and upload to YouTube or any other website using free FLV to MP4 converter from Freemake.
There are two versions of Bandicam available: free and paid. Be careful when installing the free version to avoid unwanted toolbars on your computer. Please note that the free version gives you just 10 minutes of video editing and shows a huge number of warnings.
How to record a game on video using FRAPS
Fraps is another way to record gameplay. Unfortunately, there are not many functions in this software. Nevertheless, Fraps can be considered as one of the best ways to record a gaming process. The program allows you to record video with a resolution of 7680×4800 and a custom framerate in the range of 1-120 frames per second. No other software for game recording will give you this quality.
To use Fraps, follow these steps:
Download and install Fraps on your computer from fraps.com. You’d better choose the paid version since the free one has a limit on the length and adds a watermark to your videos.
Launch Fraps and go to the “Movies” tab.
Set hotkeys to start the video.
Choose “fps” and sound options for our video.
Minimize Fraps and start playing.
Press the hotkey to start the recording process.
When your video is ready, use one of the video editors to edit it or upload the video to YouTube as it is.
In general, Fraps is excellent software for those who are mad about quality. Please note that YouTube does not support Fraps video format. Therefore, if you need to compress Fraps videos to upload them to YouTube, use Free Video Converter by Freemake.
How to record a game on video using WINDOWS 10 GAME BAR
If you have Windows 10, you do not need to install any additional software, because you already have it! The built-in recording app is called Game Bar. It is easy to use, and it provides good quality recorded video.
That’s how you can use it:
Start the game and start playing.
Press the Windows key + G.
The game panel will appear. Click the “Options” tab to change the video settings.
You can start recording video, press the corresponding button or use the key combination Windows + Alt + R.
Click the same combination to stop recording.
Your video will be saved in MP4 format in the “Video Captures” folder.
How to record a game on video using D3DGEAR
D3DGear is one more tool for recording gameplay. It takes up a minimum amount of space on your PC. The program has a built-in compression function and keeps the excellent video quality at the same time. Software does not require special technical skills.
D3DGear also allows you to stream live video to services such as Twitch, YouTube and Hitbox and hasa microphone support to make your experience even better.
To record videos from D3DGear, read the instructions below:
Download and install D3DGear on PC with d3dgear.com.
Go to the “General” tab and select all the necessary settings for video and audio.
Turn on the “Screenshot” option if you want to take screenshots right during the game.
Click “OK” to apply these settings.
Start the game and start playing! The program will automatically start the recording process.
Overall, D3DGear is an excellent option for those who need all the necessary options in easy-to-use software.
We hope this article has been helpful to you!