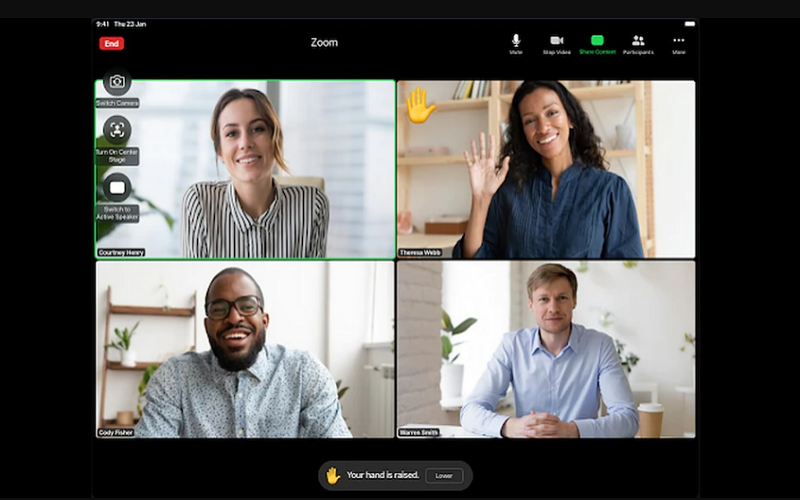Businesses use video conferencing software to communicate across vast distances and time zones. Zoom is a popular piece of software that lets you communicate with others via video, but it also gives you the option to ask questions. To do this, you need to raise your hand so that the host/moderator knows that you would like to speak. This blog will discuss how you can raise your hand with Zoom.
This video messaging application has been available for a few years now, but it became a huge success during the pandemic lockdown of 2020. This time, many people used to work from home and in order to stay connected with colleagues, employees, and management, people, prefer Zoom over other software. For video meetings, Zoom offers several features, and one of them is raising hands in a meeting whenever a participant wants to speak something.
But how to raise a hand in a Zoom video meeting? It sounds simple to raise a hand in a meeting, but when you are using Zoom for business for the first time, it can be confusing since you cannot see the other participants clearly. Let’s find out how to do that.
How to Raise Hand in Zoom
When you are in a meeting on the Zoom app, you can use several functions available on the app to interact with the host and other participants. Raising a hand feature in the app will notify the meeting organizer that you have something to say. It is like raising your hand in a real meeting, but here you have a virtual hand.
Raise a hand in Zoom Meeting on Windows, Mac, and Linux
Zoom software is available for computers, and it offers a simple option to raise a hand during a video meeting.
- When you have joined a meeting, you will see an option called “reactions” at the bottom of the desktop app.
- Now when you click on the “Reactions” option, a few more options will appear where you have to select “Raise Hand.”
- This will notify the meeting organizer that you have something to say. He has the authority to say grant you permission by turning your mic on.
- Once you are done speaking, you have to go to the “Reactions” option and select “Lower Hand” to get your hands down.
Raise a hand in Zoom Meeting on Web
Similar to Zoom desktop, Zoom web also has a user-friendly interface and users can easily get the option to raise their hand.
- When you have joined a Zoom meeting on your web browsers such as Firefox or Google Chrome, you see an option labelled “Reactions” at the bottom of the screen.
- Now when you click on the “Reactions” option, a few more options will appear where you have to select “Raise Hand.”
- This will notify the meeting organizer that you have something to say. He has the authority to say grant you permission by turning your mic on.
Once you are done speaking, you have to go to the “Reactions” option and select “Lower Hand” to get your hands down.
How to Raise Hand in Zoom for iPhone, iPad, and Android
When you are on a video meeting on Zoom mobile application on iPhone, Android, or iPad, the “Reactions” option is not given upfront at the bottom.
- In order to give you the full view, Zoom hides the options at the bottom. When you tap anywhere on the app during a Zoom call, options will appear on the screen.
- Tap three horizontal dots to get more options.
- Here, you will see the “Raise Hand” button.
- Now, this will notify the meeting organizer that you have something to say. He has the authority to say grant you permission by turning your mic on.
- Once you are done speaking, you have to go to the “three horizontal dots” option and select “Lower Hand” to get your hands down.
Bottom line
And, this draws an end to this blog. It is very simple to raise a hand during a Zoom call. There are many other features that you can use easily. It may seem not very easy to use a new application at first glance, but they are very easy to use.
However, remember to use this feature when you have a genuine question. If you do it for fun or don’t know its function, the meeting organizer may kick you out of the meeting.