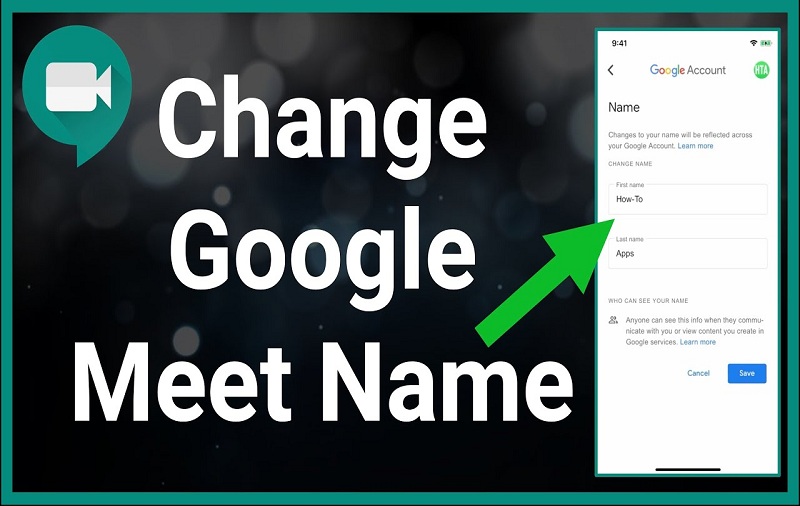When you use Google Meet for online classes, you need to use the Gmail ID to complete the signup process. Hence, it shows the Name on the screen which you have used as a sign in. But sometimes, users don’t use the Gmail ID name to Google Meet. So they want to know how to change their Name in Google Meet.
Whether you are using Google Meet on mobile or PC, we will show you the process to change your Name on Google Meet as a student. Once you go through this article, you will get the answer to your question, ‘how do I change my display name on Google Meet.’ As Google Meet users, we also know the paid to show wrong display name on the screen where everyone watching live. If anyone sees your wrong Name, you will become a joke in the online class.
How To Change The Name In Google Meet
Let’s start with the guide to change the Google Meet name on your computer.
How To Change Name in Google Meet On PC
- First of all, go to meet.google.com.
- Next, sign in with your Google ID.
- Click on your Profile Picture at the top right corner of the screen.
- Now click on the ‘Manage Your Google Account’ button.
- It will open the Google Account setting page in the new tab. You need to click on the ‘Personal info’ option at the left menu.
- Click on Name on your Profile section.
- Here you will see the option to change First and Last Name. Make change according to your choice.
- Now click on Save blue button below.
- That’s it!
How To Change Name In Google Meet on Phone
Are you using Google Meet on mobile? Want to change the display name? Let’s find out the guide.
- Firstly, open the Google Meet app on your mobile.
- Next, tap on the three-bar menu at the top left corner of the screen.
- Tap on the fly menu and tap the ‘Manage your Google Account’ button from the expanded options.
- Choose the ‘Personal info’ tab and tap Name under the Profile section.
- Now change First and Last Name, then taps on the Save button.
All Done!
Once follow the steps mentioned above and edited the Name, you can go back to the app, and you will see the new Name on display. We also suggest you use your real ID to sign in to the Google Meet app to show the real Name on the screen, and you don’t have to change it later.
Was this article helpful? If so, then please do share your feedback with us in the comment box.