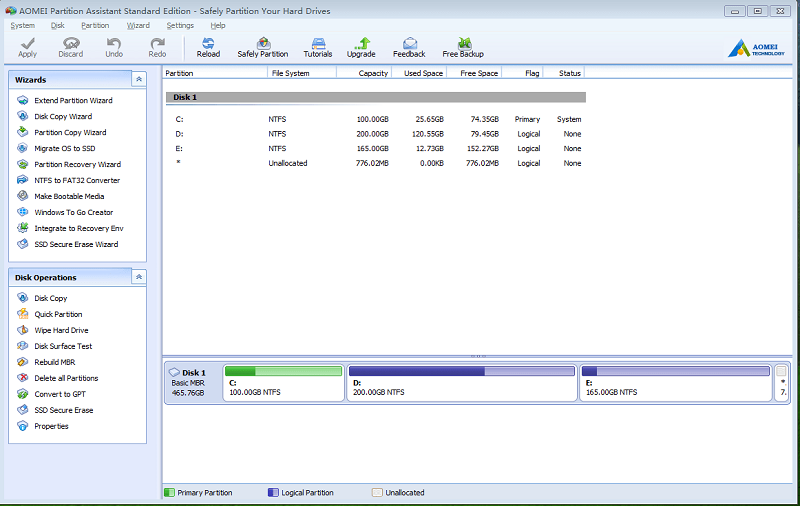It is often practical to change the partitioning of the hard disk for another operating system or more space for data. The AOMEI Partition Assistant is one of those programs that you rarely need but is very important to use as it is helpful. We can use it to create, change, convert partitions between NTFS and FAT32. The AOMEI Partition Assistant promises to make the new floor plan comfortable and without data loss.
For a freeware tool, AOMEI Partition Assistant Standard is quite powerful and offers options that you have to pay for in other applications. For example, it is possible to migrate a partition from SSD to normal hard disk format or vice versa. Of course, the program also masters the usual, normal partitioning tasks.
Features: What Are the Advantages of AOMEI Partition Assistant
Sometimes we come across the situation where a partition has the wrong format. For example, some media players require the old FAT32 format for the connected USB drive. If you have used the drive in the much more practical NTFS format all the time, you have to convert it now. This is no problem with the AOMEI Partition Assistant Standard.
For some of the options, the AOMEI Partition Assistant actually has “assistants”. Here we are guided step by step through special tasks, which include copying entire partitions or migrating between SSD and HDD. It is also possible to create bootable drives.
Functionality: The Basic Functions of AOMEI Partition Assistant
The most commonly used functions of partitioning programs like AOMEI Partition Assistant are creating partitions and dividing or merging them, as we said earlier. In principle, such tasks can also be carried out using Windows’ own tools, but this application offers much simpler procedures. It is particularly important in all these projects that no data is lost. The AOMEI program knows how to prevent this.
For example, if we want to share an existing partition, we can only use the free space for another partition. This protects existing data. Even if we want to shrink a partition, this is only possible in the free area. Some of the partition options are also only for experts, for example, hiding partitions or changing sector sizes.
The partitioning tool AOMEI Partition Assistant is available in different versions for Windows. Even the free standard version offers all functions to create, check, format, or delete partitions. The size and position can also be adapted to the user’s requirements. The tool supports hard drives, SSDs, and USB media as data carriers, which can use both the classic MBR and the newer GPT partitioning system.
The AOMEI Partition Assistant works with all Windows file systems as well as ext2 and ext3 from Linux. A converter enables the conversion from FAT32 to NTFS and vice versa. The conversion of an MBR to a GPT hard disk is also possible, but can only be carried out if it is not the system disk. The tool also offers to create a rescue medium running under WinPE in the form of a boot CD or a bootable USB stick. However, this only works if you have previously installed Microsoft’s free Windows Automated Installation Kit (AIK) on the PC.
In contrast to the basic version, the paid editions also cope with dynamic volumes including RAID 5, convert primary and extended partitions, and provide free space on one partition for another. The server editions starting at $139 can also be operated under Windows Server. This also applies to the $389 Unlimited Edition, which you can also use indefinitely within a company.
Installation: How to Install AOMEI Partition Assistant
The tool can be easily installed using the wizard, which starts when the downloaded setup program is called up. Its size differs depending on the edition and ranges from 3.6 MB for the standard version to 14.4 MB for the server version.
Operation: How AOMEI Partition Assistant Operates
When it is called up for the first time, the tool detects if a language package matching the system language is available and suggests that it be used. This dialogue gives no inkling of anything good about the further translation of the program functions. Therefore, everyone who has at least a basic knowledge of English should click No at this point. But even later, the user can change the language in the menu bar via Settings.
Despite this poor localization, you can quickly find your way around the graphical user interface. There are two central areas under the menu and toolbar in the left part of the program window. Under assistantsCommon tasks are listed or those that work regardless of the selection of a specific partition, such as creating a bootable CD. The area below serves more specific tasks for disks and partitions. The entries available here depend on which elements the user clicked in the right window area. The partition structure of the available storage media is visible in two parts: once as a graphic and once in a table. In addition, all operations available for a partition or disk can also be carried out by right-clicking on the context menu of the respective component.
Regardless of how you call up the functions, an assistant always guides the user step by step through the task to be completed. In the case of potentially critical actions, such as when it comes to moving a partition or resizing it, the tool draws your attention to this and recommends a backup of the most important data in advance.
Final words…
The AOMEI Partition Assistant is an easy-to-use software that already has everything necessary for the management of partitions in the free basic version. It supports hard disks, SSDs, and USB sticks and works not only with Windows FAT (32) and NTFS but also with the Linux file systems ext2 and ext3. For use in the business sector, it is recommended to use one of the paid editions.