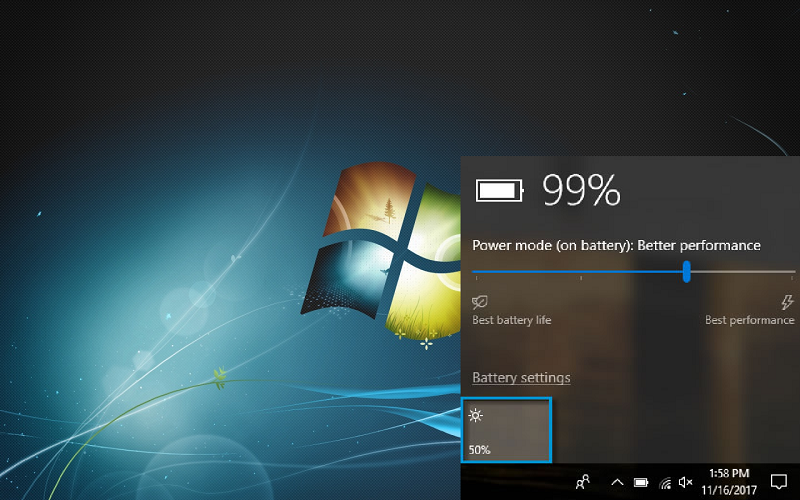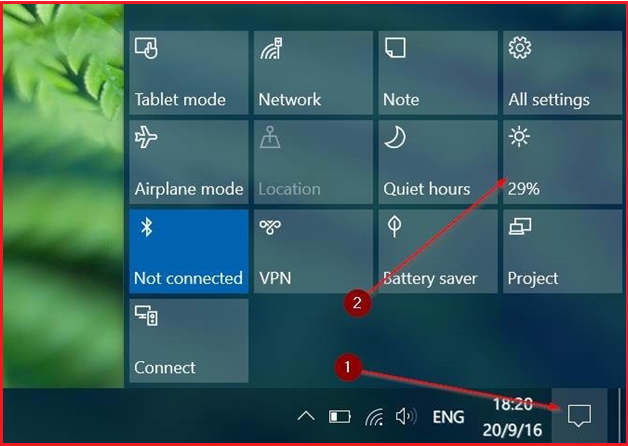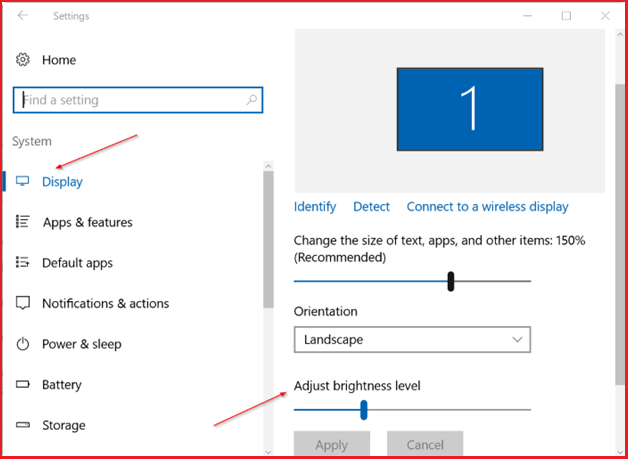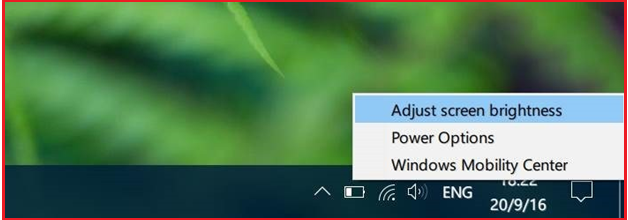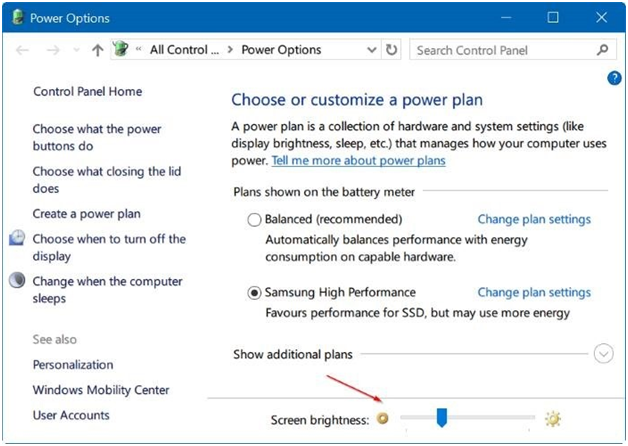People have most of the time spends on their computer and smartphone device. So we gone suggest you correct or Adjust Screen Brightness is very healthy to your eye.
There are many people have customized their Brightness screen, so those people are affected by their eye problem in a long way, so you want to set automatically adjusts screen brightness In Windows 10 PC.
There are many ways that you adjust your Screen Brightness very well, here we will show you the 4 Simple Ways To Adjust Screen Brightness In Windows 10.
Note: following methods may not work on a desktop PC connected to an external monitor.
Method 1: Adjust screen brightness using hotkeys
Almost all the keyboards pads come with the dedicated key to easy Adjust Screen Brightness. On my Samsung laptop, Fn + F5/F6 through adjusting the screen brightness.
Also, you can see on your keyboard an F5/F6 key that shows the brightness symbols.
And if your keys are not working at a time when you must have to check drivers and reinstall all keyboards drives.
Check Out: QuickTime For Windows 10
Method 2: Use Action Center to display brightness in Windows 10
Step 1: Tap to Action Center icon in the taskbar to reveal the Action Center pane.
Step 2: Tap on the brightness tile to increase/reduce the display brightness. If you can’t see the brightness tile, click Expand button.
By Go on the brightness tab on one occasion will take the brightness to the next level. Case in point, if you click on the overlay when the brightness is at 25%, the brightness will be increased to 50%. Once the brightness reaches 100%, click on the tile again to start from 0%.
Read More: Set CPU Priority To Prefer Foreground Apps In Windows 10
Method 3: Use settings to adjust screen brightness in Windows 10
Now, this method we are easy to change the exact screen display brightness as you can increase or reduce the brightness one percent at a time.
Step 1: Open Settings on your windows
Step 2: Now Click System.
Step 3: On the screen, you see Adjust brightness level option with a slider to adjust the display brightness. If you can’t see the option, click on Display (Settings > System > Display).
Note that the brightness level adjuster might not appear if you’re trying to adjust the screen brightness of a monitor connected to your PC.
Recommended: Desktop Gadgets For Windows 10
Method 4: Use Control Panel to adjust brightness in Windows 10
Step 1: Right-click on the battery icon and then click Adjust screen brightness option to open Power Options window.
Step 2: At the bottom of the screen, you should see Screen brightness option with a slider. Move the slider towards the left of the screen to reduce the screen brightness and towards to the right to increase the brightness.
That’s it.
If any question related to methods then let us know in below comment section.