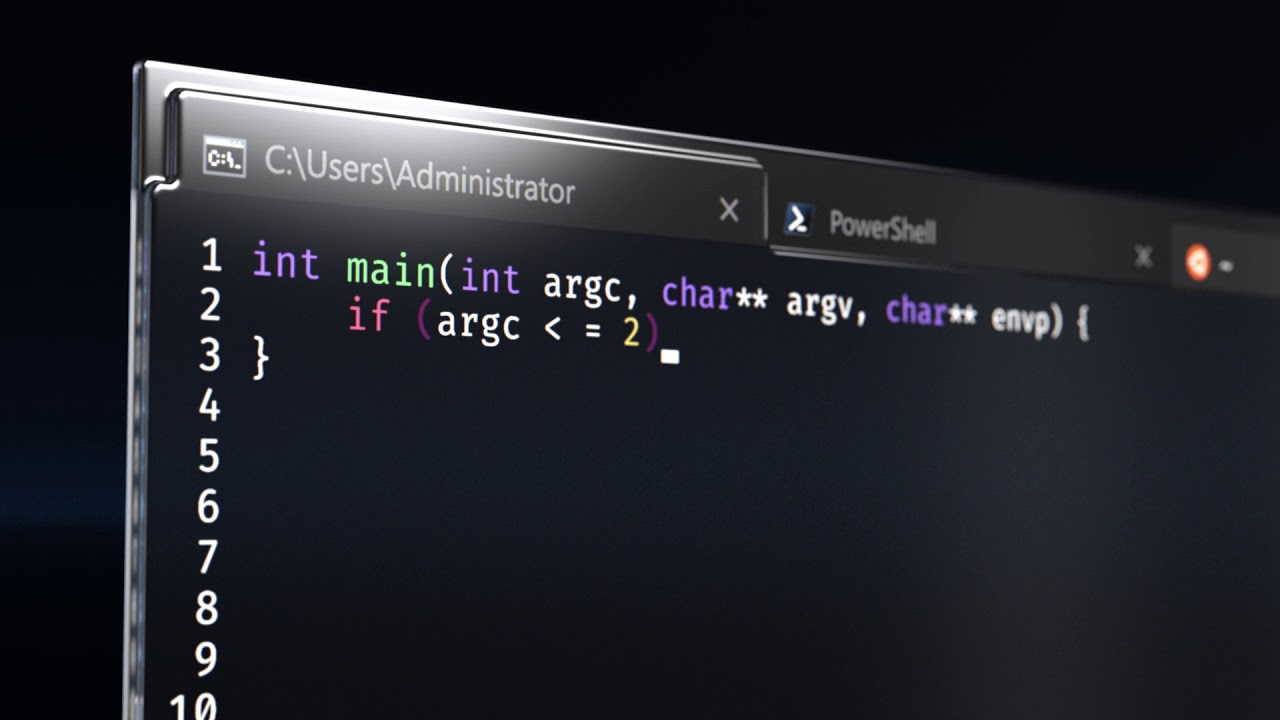This blog will describe various methods for the process of Windows Terminal download and installation on your PC. We will also look at the fundamentals of the Windows Terminal as well as the actions required to install and download it. If you are using Windows 11, the Windows Terminal application will be pre-installed on your computer. When using Windows 11, right-click the Start button, and then pick “Windows Terminal” from the menu that appears. This will start the Windows Terminal.
According to Microsoft, the Windows Terminal is a cutting-edge terminal application that is quick, efficient, robust, and productive for users of command-line tools and shells such as the Command Prompt, PowerShell, and WSL. This is the company’s official description of the Windows Terminal. With this tool, it is possible to execute any command-line application, including all terminal emulators for Windows, in a different tab. The Command Prompt, Azure Cloud Shell, PowerShell, and Windows Subsystem for Linux (WSL) are all rolled into one single application known as the Windows Terminal.
You will need to perform a manual installation of Windows Terminal if you are running Windows 10. Windows 10 1903 (build 18362) or a later version is required to use Windows Terminal. The Windows Terminal is pre-installed on computers running Windows 11 by default.
Method #1: Downloading and Installing Windows Terminal through the Official Microsoft Store
You can download the Windows Terminal from the Windows Microsoft Store. Here’s how to do it.
- You may access the Microsoft Store from your Windows PC by clicking the Start button.
- To find Windows Terminal on the Microsoft Store, go to the Search tab and then search for Windows Terminal.
- Click Get after selecting the Windows Terminal program from the menu.
- In order to get the Windows Terminal, you do not need to sign in to the Microsoft shop. Simply click “No” when you are prompted to sign in, and the download and installation of Windows Terminal will start immediately.
Method #2: Get the Windows Terminal from GitHub and install it on your computer
You can manually download Windows Terminal from the Releases page of the GitHub repository if you are unable to install it via the Microsoft Store. This applies to everyone who is unable to install Windows Terminal.
- You may get both stable and preview versions of Windows Terminal on the releases page of GitHub’s Windows Terminal repository.
- Choose a Windows Terminal release that is stable, scroll down until you reach the Assets section, and then download the file whose name ends in .msixbundle.
- Select Open from the context menu that appears when you right-click the Microsoft.WindowsTerminal.msixbundle file on your PC. This will allow you to install the Windows Terminal.
- In the window labeled “Install Windows Terminal,” click the Install button. Installing the Windows Terminal will begin shortly. After installation, the utility should automatically start up.
Method #3: Install Windows Terminal with the Help of PowerShell and Chocolatey
Chocolatey is a leading piece of software management automation for Windows that compiles packages out of installers, EXE files, scripts, and zips. This is a highly popular tool and is considered to be one of the most favored PowerShell utilities by a large number of users. If you haven’t already installed it, you can use PowerShell to install Chocolatey. Run the following command when you are logged in as an administrator and the PowerShell window is open.
Set-ExecutionPolicy Bypass -Scope Process -Force;
[System.Net.ServicePointManager]::SecurityProtocol =
[System.Net.ServicePointManager]::SecurityProtocol -bor 3072; iex ((New-Object
System.Net.WebClient).DownloadString(‘https://chocolatey.org/install.ps1’))
Let’s install Windows Terminal in the same PowerShell window we used to install Chocolatey after we’ve finished installing it.
chocoinstall microsoft-windows-terminal
The most recent version of Windows Terminal will automatically download itself whenever you run the command that was just shown to you.
After downloading and installing it, your computer now has the most recent version of Windows Terminal.