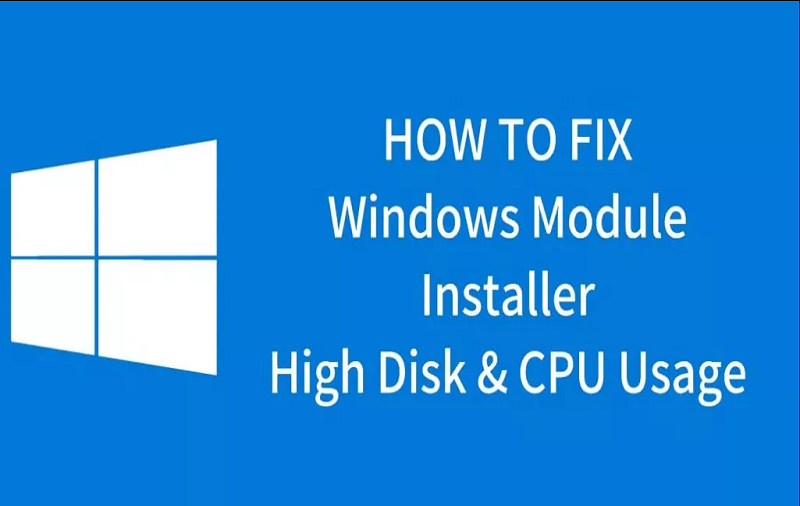Many Windows 10 users are facing problem with TiWorker.exe (Windows Modules Installer Worker). FYI, when the WMI tool is unable to respond and end up eating most of your disk usage that time this error is likely to show up. But the good news is that you fix this problem of Windows Modules Installer Worker causing high CPU usage. Here, through this article, we would like to enlighten you with some genuine solutions method that will help you to fix this error. But before that let’s find out what Windows Modules Installer Worker is and what it does.
What Windows Modules Installer Worker is | Why it is consuming high CPU
In simple words, Windows Modules Installer Worker is a service introduced by Windows in the latest Windows version that checks for newly available updates and installs them on your system. So, basically, it is Windows Update Service in your Windows that automatically installs the latest updates. This service runs in the background.
Sometimes due to some error, Windows Modules Installer Worker becomes unable to respond whilst checking for new updates and this may cause high disk usage. This may also slow down your PC. If you are facing this problem then we are here to support you with that. The guides given here will help you to solve the error caused by this service. We have given multiple methods and you can opt for any of them.
Important: Make sure the system isn’t running the Scheduled Automatic Maintenance task and if it is running, wait for it to complete. You can check the setting of it through Control Panel => All Control Panel Items => Security and Maintenance => Automatic Maintenance.
While Windows Update running in the background, you may face the problem of high CPU usage so, wait until it completes. Also trying a full scan using an antivirus program may fix the problem. But if you still face the same problem then try the methods to fix the problem caused by Windows Modules Installer Worker in your Windows PC.
How to Fix Windows Modules Installer Worker Causing High CPU Usage Error
In order to solve this problem, follow the step-by-step solutions given below.
Method 1 – Change Windows Update from Automatic to Manual
If you are a little bit tech-savvy then you might have got the idea that Windows Modules Installer Worker problem occurs when there is an error in automatic Windows updates. Mostly Windows 10 users face this problem but it may also occur on Windows 7 or 8.
So the first thing that we are going to do it the Windows update to the manual. This will stop the Windows from automatically updates. So whenever you want to update your Windows OS, you need to do it manually.
In short, WMIW (Windows Modules Installer Worker) won’t work in the background until you give it permission and you won’t encounter any issue of high CPU usage.
How to change from Windows Update settings from Automatic to Manual:
Step #1: Open the Run dialogue box by pressing Windows followed by R key.
Step #2: In the Run dialogue box write services.msc and hit the Enter or OK button.
Step #3: New windows will popup where you have to find locate Windows Modules Installer. To reach there quickly, you can type W on the search tool located at the top-right corner and it will directly take you to all the services that start with W.
Step #4: You need to double-click on the Windows Module Installer
Step #5: When a new window opens, look for Start Type. You need to open the sub-menu of it and change the setting from automatic to manual. To save the changes click on the OK button.
Step #6: Go back to the services.msc window and search for Windows Update.
Step #7: Now head back to the services.msc and find Windows Update. Change the settings to Manual from Automatic.
Step #8: Once all done, navigate to Control Panel => Windows Update and click on it.
Step #9: Now, head to Change Settings. Here, you can make changes to Windows Update settings.
Step #10: Click on “Check for the update but let me choose whether to download and install them” then select the OK option.
Step #11: Now close all the opened programs and tools. Restart your PC.
Now you can check in the Task Manager and you won’t find Windows Modules Installer causing high disk usage. But keep in mind that you need to check the latest Windows Update manually on a regular basis because sometimes not updating your Windows with the latest updates may create some problem.
Method 2 – Fixing TiWorker.exe
Sometime the problem may still persist even if you have changed the Windows Update settings. In such a case, when you see the WMI error then fixing TiWorker.exe may help. This .exe file is present in Windows Update.
Follow the steps given below in order to fix TiWorker.exe and stop WMIWH from eating high disk usage.
Step #1: Open the “Troubleshooting” tool on your PC. Simply search for it on the Windows search box. In old Windows versions, you could find this tool in the Control Panel.
Step #2: Find and click on the View All on the new window. It would be located on the left side of the window.
Step #3: When a new window appears, find and click on locate System Maintenance. Now, wait for a few minutes.
Once you see the process gets completed, reboot your PC. Now you can check and you won’t be facing the same problem. You can also try the last method given here.
Method 3 – Perform a Clean Boot
Performing clean boot may also resolve this error and fix Windows Modules Installer Worker causing high disk usage. You can perform this action from Microsoft Configurations tools in your system.
Here, you can delete temp files and clear all the unwanted files on your system. This way you would free up space on your drive and it will stop some unnecessary processes and services.
Follow the steps given below to perform a clean boot:
Step #1: In the Windows search menu write msconfig.exe and press the Enter
Step #2: Click Normal Startup on the new window and then select OK.
Step #3: Now reboot your PC and changes will be applied.
Step #4: Now you can check the Task Manager and you won’t see Windows Modules Installer Worker using high CPU.
Final words…
This is how you can simply resolve the problem of high CPU usage caused by Windows Modules Installer Worker error. We suggest you try the first method. You can also jump on any of the methods. Tell us if which methods among all help you to fix this problem.