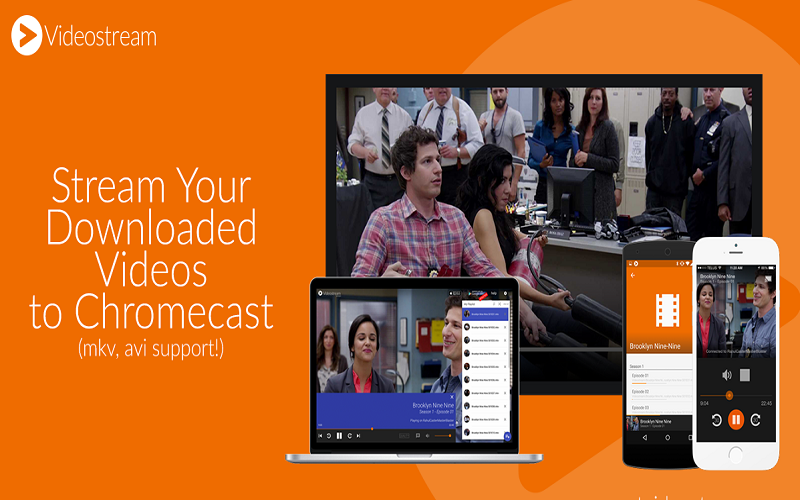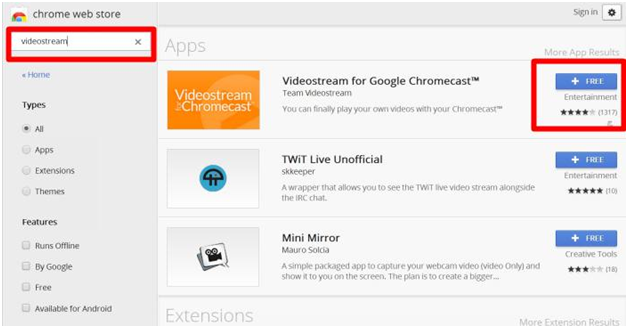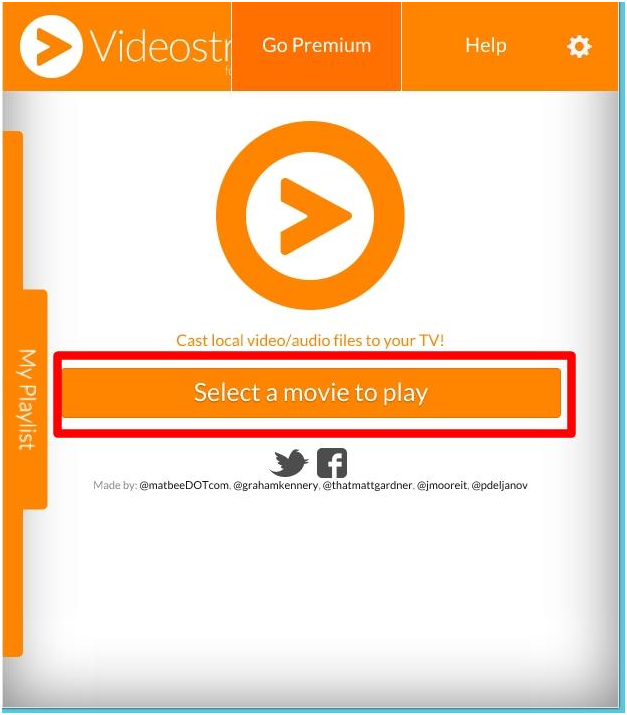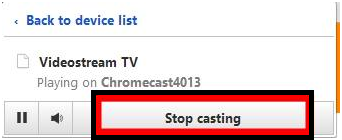If you are wondering that how to stream local video to your Google Chromecast then try out these Videostream extensions.
Videostream is most popular media server package for google cast. There are millions of people are using on their Chromecast. It’s the best way to stream your local media content to Chromecast. Also, it’s free for every Chromecast users and which gives all features that you want to stream local contents without installing any media server packages.
Key Notes Of Videostream for Chromecast:
Well, we have found out the some best features and advantages of Videostream for Chromecast.
- It’s Support almost all video formats (with some sort of transcoding), compared to Chrome browser tab casting.
- It’s easy to setup and use, compared to using the Plex media server.
- Very reliable and stable, compared to desktop sharing.
- Also free to handle the Remote control on your Android (it’s free available).
- It works just like a local media player with output to the TV (Chromecast)!
What’s a Limitation of Video stream extension?
- Well, it’s free to use, but it’s not for all features that you wish. Some features are not free. Of course, for most users, the free features are sufficient.
- It’s cannot support for photos or pictures. And Videostream extension is primarily for videos (and audios). if you wish to cast your photos to your guest on TV, this is not for you.
- Now it’s available for iOS users (remote control for iOS).
How to use Videostream extension to Chromecast
If you wish to use Videostream extension to Chromecast then it’s very easy just like any other Chrome extensions.
Here’s Also You need install Google Cast extension as well. We will not cover the installation of Google cast extension because the installation procedure is exactly identical to that of Videostream extension. In fact, almost all Chromecast extension installation procedure is very simple.
Step 1: Go to Chrome web from your Chrome browser, or simply type the address: https://chrome.google.com/webstore/category/apps
Step 2: On Search bar type Videostream in the web store as shown below. Click the FREE button to add the extension to your Chrome browser.
Step 3: Now Installing Procedure is getting started.
Note: Please note, to add an extension to your Chrome browser, you need a login to your Google account.
Step 4: Once you finish the installation, The Videostream extension starts automatically. Click “Select a movie to play” button as shown below.
Now you need to select your favorite audio video file on your file explorer. Once you select the file, the Video stream extension will start to search for Chromecast devices in your home network.
If a Chromecast device is found, the Google cast extension should pop out a window for you to select the device as shown below.
After selecting the device, the video will be played to Chromecast, and you can watch it on the TV. Of course, you can then do anything else on your PC.
At any time, you can stop the casting by clicking the Google cast extension icon in Chrome browser. Then, you have the pop-out window with Stop casting button.
Note: It’s not avilable for Any Desktop Pc.