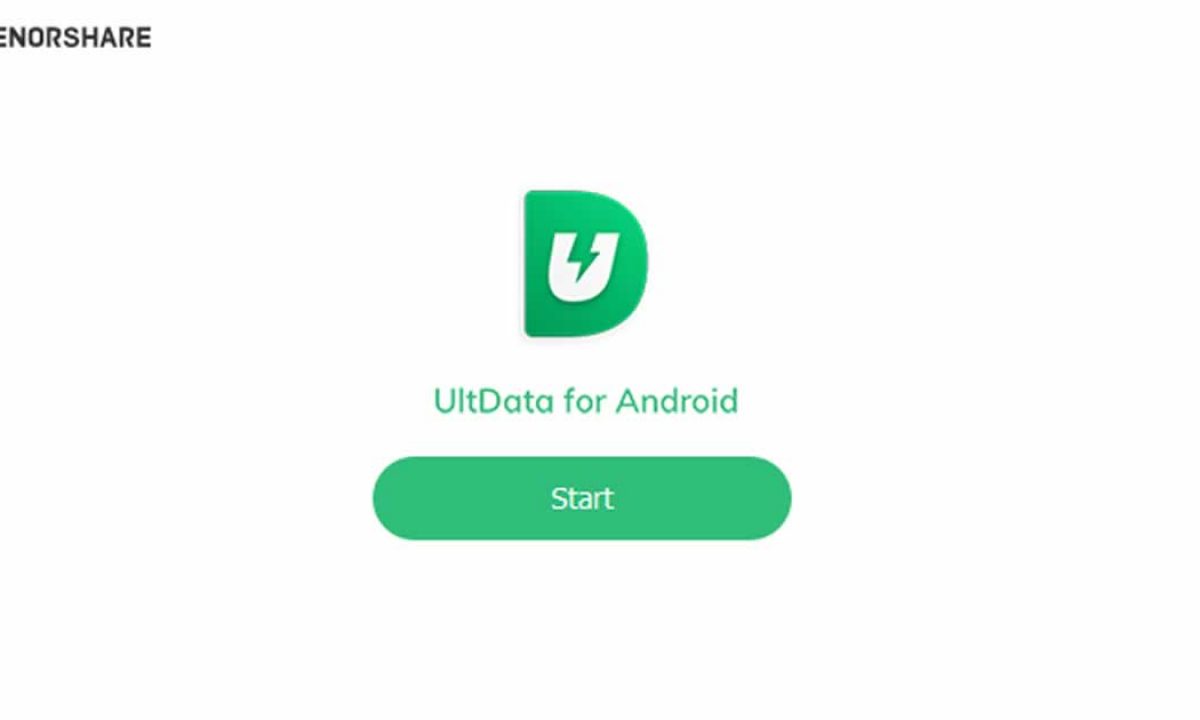Have you deleted important WhatsApp messages mistakenly and are now looking for a way to get them back? You might be relieved that you are not the only one who gets stuck in such a problem.
Thanks to the advent of technology, everything is possible nowadays. Using several third-party applications, you can easily recover your deleted WhatsApp messages and media files. But since the internet is packed with multiple options, it’s challenging to know which app should be used to carry out the process.
Hence, we have reviewed most applications claiming to recover Whatsapp messages and come up with the best and probably the most reliable option – UltData. Launched by Tenorshare, this app is counted among the reliable software to recover data from Whatsapp. The best thing about using UltData is that it doesn’t even require any backup file to retrieve your messages and files, making it ideal for all.
So, are you ready to explore the step-by-step guide to using the Tenorshare UltData app? Scroll down the page to the end and find everything you want to know about this software.
Tenorshare UltData – A Complete Overview
Tenorshare UltData is a world-class Android data recovery tool without root or backup. It is a one-stop destination to retrieve all your Whatsapp files and messages from your Android phone in a few simple taps.
It can automatically enhance your recovered images and is compatible with over ten Android OS to undelete photos Android. The best part about using Tenorshare UltData is that it doesn’t require any backup to restore Whatsapp messages.
This app makes it simpler to recover old or deleted messages on WhatsApp in minutes. With Tenorshare UltData, you can also bring back Whatsapp and WB Business files, including videos, audio, images, voice notes, and stickers. UltData is simple and hassle-free, allowing you to retrieve all your Whatsapp-related data back.
Some key features of Tenorshare UltData are listed here. Pay closer attention and decide accordingly.
- Tenorshare UltData can restore WeChat messages, contacts, and photos from Xiaomi and Huawei phones.
- It can support more than 6000 Android phones and tablets.
- With this, you can easily recover deleted photos from your Android phone without root.
- This tool has the highest data recovery success rate in the industry.
- It can download and view Whatsapp backup from Google Drive.
- The app comes with a photo enhancement feature to increase the resolution of recovered images, thus making your media files look better.
- Tenorshare UltData can help you restore your Whatsapp files and messages from any scenario, be it an OS crash, broken screen, system root, water damage, and accidental deletion. Whatever the case, you can find those precious data files back to your Android phones hassle-free.
- The best thing about this UltData tool is that it lets you freely check and preview the found data before recovery.
- With Tenorshare UltData, you are free to select any item you want and save it on your computer in one click.
A Step-by-Step Guide to Using Tenorshare UltData on Android
Without wasting a further second, let’s understand a step-by-step guide to using the Tenorshare UltData on your Android smartphone to retrieve your information. Using this data recovery tool is no rocket science, and you don’t have to be a tech expert in using the same. All you require is a stable internet connection, and follow the step-by-step guide mentioned here to get the job done.
So, are you ready to get started? Here’s a quick rundown of the instructions for retrieving your Whatsapp messages using Tenorshare UltData. Do not miss any of the steps to avoid hassle later on.
Step 1: Download Tenorshare UltData and Connect your Android Device
- Before you jump into the process, first download the Tenorshare UltData on your Android device and follow the on-screen instructions to install it.
- Once done, launch the tool on your Android smartphone, and click the options saying “Recover Whatsapp Data”.
- Now, use the USB cable that comes with your Android device to connect to the PC. make sure the USB cable is appropriately connected to avoid any hassle during connection.
Step 2: Turn on the USB Debugging
- As soon as you establish a secure connection between your Android phone and your PC, drop down the notification bar, and find the USB options.
- Click the Transferring Files option and immediately rush to the Settings tab.
- There, you must type the build in the search engine box and select the build number from the search results. Tap it seven times and move to the next step. Note that you can also click the bottom right or left if you fail to enable the USB debugging feature or connect a device. Then, follow the on-screen steps to move further.
- Click the Ok button to allow USB debugging on your Android smartphone.
- If the window doesn’t appear on your device, then click the “Show Again” option on the program, and see if it works.
Step 3: Start Scanning
- As soon as the program detects your Android device, it then starts showing it up on the screen.
- From there, you must click the “Start” button to retrieve deleted Whatsapp data on your device.
- A pop-up window will appear on the screen, where you’ll be prompted to enter the Whatsapp login information.
- Once added, tap on the Yes, I want to Continue button to proceed further. To avoid any data loss, make sure you follow the screen to backup Whatsapp information.
- Finally, Tenorshare UltData will start scanning your Whatsapp data to retrieve the requested information. Note that the device may restart during the process. Follow the prompts in the pop-up window and click the “back up my data” button.
Step 4: Preview and Save Recovered Whatsapp Messages and Files
- This is the last and final step of the process. As soon as the scanning is completed, you’ll be then prompted to preview the information that the software has recovered.
- Select the file you want to save, and click the Recover button to save the lost data to your PC, and it’s done.
Conclusion
The guide on retrieving lost Whatsapp information on Android using Tenorshare UltData ends here. We hope our guide will help you find all the lost WhatsApp messages and files in four simple steps. So, what exactly are you waiting for?
Follow the instructions mentioned above and recover your sensitive information and lost media files on your Android smartphone. If you face any troubles when using the process, connect with us in the comments below, and our experts will be readily available to help you. For more such informational guides, please get in touch with us.