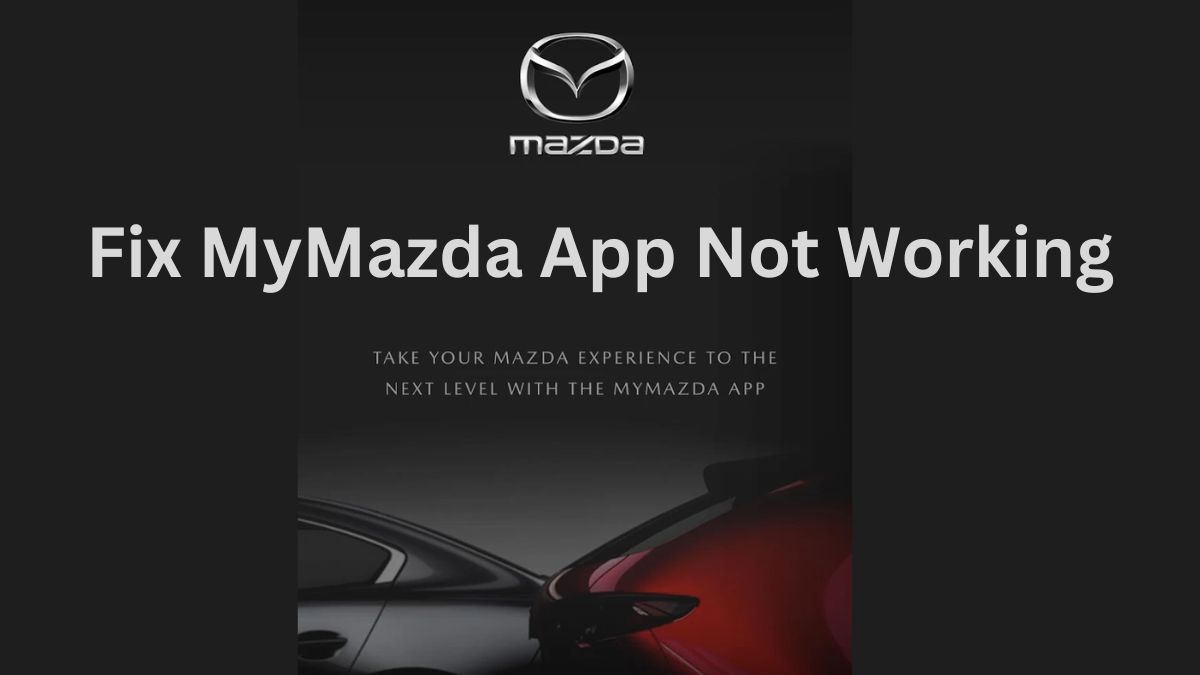The MyMazda app allows Mazda owners to connect to their vehicle remotely via their smartphone. It provides features like remote start/stop, door lock/unlock, vehicle status updates, service reminders, and more. However, sometimes the app may stop working properly, failing to connect to the vehicle or update information. This can be frustrating, but there are several troubleshooting steps you can try to get the MyMazda app working again.
Common MyMazda App Issues
Here are some of the most common issues that can occur with the MyMazda app:
- App fails to connect to the vehicle at all
- Vehicle status does not update (shows old fuel level, odometer reading etc.)
- Remote features like start/stop or lock/unlock fail or are grayed out
- App gets stuck on the loading screen or crashes frequently
- Error messages about connectivity issues or invalid login credentials
These types of problems typically point to some kind of communication breakdown between the app and the vehicle’s telematics system.
Solutions to Fix MyMazda App Not Working Issue?
If you encounter any of the above issues with the MyMazda app, try the following troubleshooting steps:
1. Check App and Vehicle Software Updates
One of the first things to check is if there are any pending software updates for the MyMazda app or your Mazda vehicle. App updates can improve connectivity and fix bugs, while vehicle software updates may update the telematics modules to restore communication.
On Android: Open Google Play Store => Menu => My Apps & Games => Updates available
On iPhone: Open App Store => Profile => Available Updates
You can also visit a Mazda dealer to have them check and install any vehicle software updates.
2. Force Close and Restart the App
Sometimes the MyMazda app may just get “stuck” failing to refresh information properly. Force closing the app and restarting it can help reset things:
On Android: Open device settings => Apps => MyMazda => Force Stop
On iPhone: Double tap the Home button => Swipe up on the MyMazda preview to close it
Then open the app again and check if connectivity improves.
3. Reboot Your Smartphone
If force closing the app doesn’t help, try rebooting your smartphone completely:
On Android: Hold down the Power button > Tap Restart
On iPhone: Hold down the Power and Home button together until the Apple logo appears
Rebooting clears temporary glitches that may be preventing the app from working correctly.
4. Toggle Airplane Mode
As a quicker alternative to rebooting, toggle Airplane mode on for 30 seconds, then off again. This cuts all connectivity briefly to reset connections:
On Android: Pull down notification shade => Tap Airplane mode tile
On iPhone: Open Settings => Airplane Mode => Toggle on => Toggle off after 30 seconds
5. Check App Permissions
Outdated app permissions settings can sometimes break features like remote start/stop. Check that MyMazda has all required permissions allowed:
On Android: Open Settings => Apps => MyMazda => Permissions
On iPhone: Open Settings => MyMazda => Check all categories like Bluetooth, Location etc.
Grant any missing permissions that apply.
6. Clear App Cache and Data
Cached data and settings in the MyMazda app can also sometimes get corrupted:
On Android: Open Settings => Apps => MyMazda => Storage => Clear Cache and Clear Data
On iPhone: Delete and reinstall the MyMazda app to clear all data
This forces the app to rebuild all its data files and reconnect fresh.
7. Check Internet Connectivity
Of course the MyMazda app relies on an active internet connection to communicate with the Mazda servers and your vehicle. If you have no internet or a very slow/unreliable connection, it can break the app’s functionality.
Check that your smartphone has a strong WiFi or mobile data signal by running a speed test. If not, try moving closer to your WiFi router or enabling mobile data instead.
8. Reset Network Settings
If general internet connectivity seems fine, try resetting your smartphone’s network settings entirely:
On Android: Open Settings => System => Reset options => Reset network settings
On iPhone: Open Settings => General => Reset => Reset Network Settings
This will wipe all WiFi passwords and other network-related settings, so you’ll have to re-enter them afterwards.
9. Contact Mazda Support
If you still cannot get the MyMazda app working properly after trying all the above steps, you should contact Mazda support directly:
Website: https://mazda.custhelp.com
Email: customercare@mazdausa.com
Phone: (800) 222-5500
Mazda may be able to diagnose connectivity issues between your vehicle and smartphone, push a telematics firmware update, or troubleshoot further based on any error logs.
Precautions to Stop MyMazda App Future Issues
Once you get your MyMazda app working again, here are some tips to help avoid further problems down the road:
- Keep the app and your phone’s OS updated
- Maintain a strong WiFi/cell signal where you park your vehicle
- Periodically force close and relaunch the MyMazda app
- Clear app cache/data every few months
- Avoid deleting or reinstalling the app unless necessary
Following this routine maintenance will ensure the MyMazda app keeps running smoothly for all your remote vehicle control needs.
Conclusion
The MyMazda app provides great convenience for Mazda owners when working properly. If you ever experience issues with app connectivity or vehicle communication, don’t hesitate to try the troubleshooting steps outlined in this guide. In most cases you should be able to get the app functioning again on your own without a trip to the dealership. But if problems persist, consulting a Mazda service professional can help identify any underlying technical issues. With a few simple fixes, you’ll be back to enjoying seamless access and control of your Mazda vehicle from anywhere.