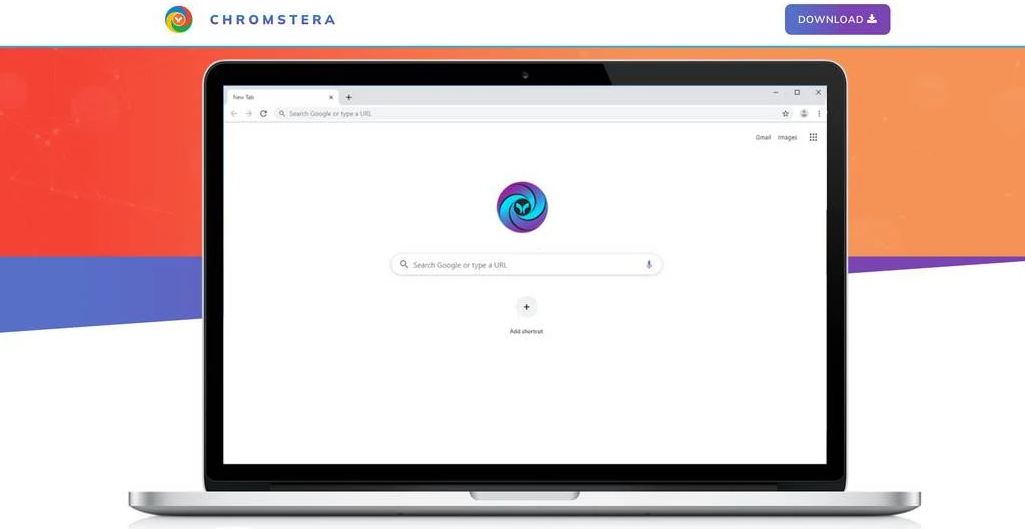In the vast digital landscape, we often encounter various software applications that promise to enhance our browsing experience. One such application is Chromstera, a Chromium-based web browser that has been the subject of much debate and concern. Here, we will provide a detailed guide on how to uninstall Chromstera, addressing the concerns surrounding its legitimacy, safety, and potential risks.
What Is Chromstera?
Chromstera is a web browser based on the Chromium core, the open-source version of the core used in popular browsers like Chrome and Opera. Despite having an official website that promises a stable and secure browsing experience, Chromstera has raised eyebrows due to its lack of transparency. The website lacks references and links to the open-source code used in its development, a requirement under the BSD-3 license. This omission raises questions about the browser’s legitimacy and safety.
Is Chromstera Safe?
The absence of available source code for Chromstera means users cannot verify the code it contains. This lack of transparency raises concerns about potential malicious activities, such as collecting personal information, tracking user activities, or even acting as a keylogger to capture passwords. Furthermore, Chromstera has been associated with shady distribution methods, often bundled with other software or presented as a groundbreaking browser. These tactics, coupled with the browser’s basic functionality and lack of security features, make it a potential risk to users.
How to UninstallChromstera
Given the concerns surrounding Chromstera, it is advisable to uninstall it from your system. Here’s a step-by-step guide on how to do so:
Step 1: Locate Chromstera in Installed Programs
The first step in uninstalling Chromstera is to locate it in your list of installed programs. On a Windows system, you can do this by pressing the Windows key + I to open the Settings app. In the Settings window, look for “Apps” or “Programs and Features” depending on your version of Windows. In the list of installed programs, look for “Chromstera.”
Step 2: Uninstall Chromstera
Once you’ve located Chromstera in the list of installed programs, select it and click “Uninstall” or “Remove”. Follow the prompts to complete the uninstallation process. Be sure to read all prompts carefully, as some programs may attempt to sneak in additional actions or changes.
Step 3: Check for Additional Unwanted Programs
Given Chromstera’s association with bundled software distribution, it’s possible that other unwanted or potentially harmful software may have been installed on your system. Therefore, it’s important to check your list of installed programs for any unfamiliar or suspicious entries. If you find any, repeat the uninstallation process for these programs.
Step 4: Reset Your Browser Settings
After uninstalling Chromstera and any associated software, it’s a good idea to reset your browser settings to ensure any changes made by Chromstera are reversed. For example, in Google Chrome, you can do this by clicking the Chrome menu icon, selecting Settings, scrolling down to the bottom of the screen, clicking the Advanced link, and then clicking the Reset button.
Step 5: Run a Full System Scan
Finally, consider running a full system scan with a reputable antivirus or anti-malware program. This can help ensure that your system is free from any remaining traces of Chromstera or other potentially harmful software.
Conclusion
While Chromstera may present itself as a viable alternative to popular web browsers, the concerns surrounding its legitimacy, safety, and distribution methods make it a potential risk. With this guide, you can effectively uninstall Chromstera and safeguard your system against potential threats. Remember, the key to maintaining a secure online experience is to stay informed, exercise caution when downloading and installing software, and regularly update your antivirus software.