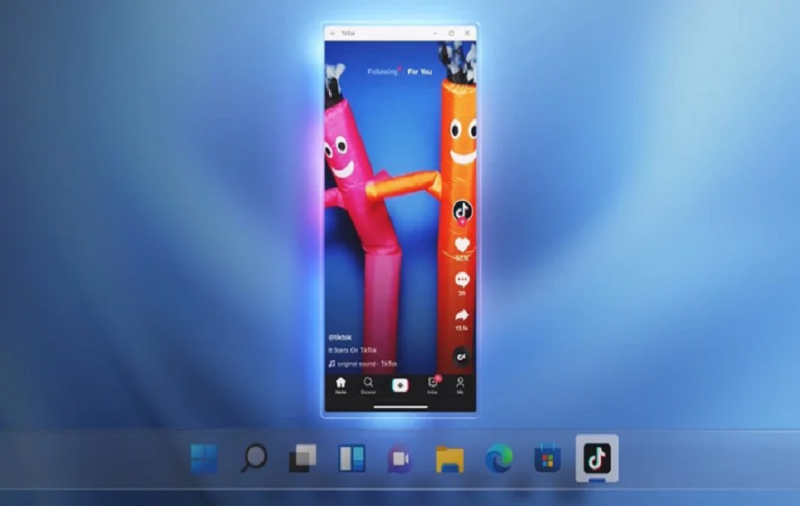Running Android on Windows PC has become the talk of the town since Microsoft landed the Windows 11 update. This new Windows 2021 update has the simple feature to run Android app on PC without using any emulator. Ever since people started buzzing about this innovative feature, current Windows 10 users started searching for a way to run Android apps on PC.
If you are using Windows 10 PC and wish to use Android Apps on it, we will show you a simple process to do it with ease. The best thing about this method is that you don’t even need to download a long sized emulator. Without further ado, let’s find out how to get an Android app on Windows 10 PC.
How To Run Android Apps To Windows 10
Note: Ensure that you have a Samsung Galaxy phone and Windows 10 PC with October 2019 or later version.
- First of all, download Microsoft’s You Phone app on your PC and smartphone.
- Open the app on your PC and click on Android.
- Click on Continue.
- Tick the box and tap on the Open QR Code button to generate code.
- Now on your Android phone, open the Your Phone companion app and open Link to windows from the Quick Settings Menu. Tap and turn it on.
- Now click on the “Link your phone and PC” box, and then the following screen will show you a QR code. Tap on continue to scan QR code.
- Once you are done with scanning, your Windows 10 PC will start showing the Android app on the PC screen.
- That’s it.
Once you are done with the above guide, you will have all your Android apps on your Windows 10 PC. You will be free to check your Android phone’s notifications, messages, and media files on your PC. Even you can simply transfer and move those files between Android and PC without connecting via USB cable.
Your Feedback
After following this guide and using the Android app on Windows PC, please do not forget to share your experience in the comment box. We would love to hear from you. You can also ask for more help in the comment section. We are working all day and night to provide every tech-related tips and guide.