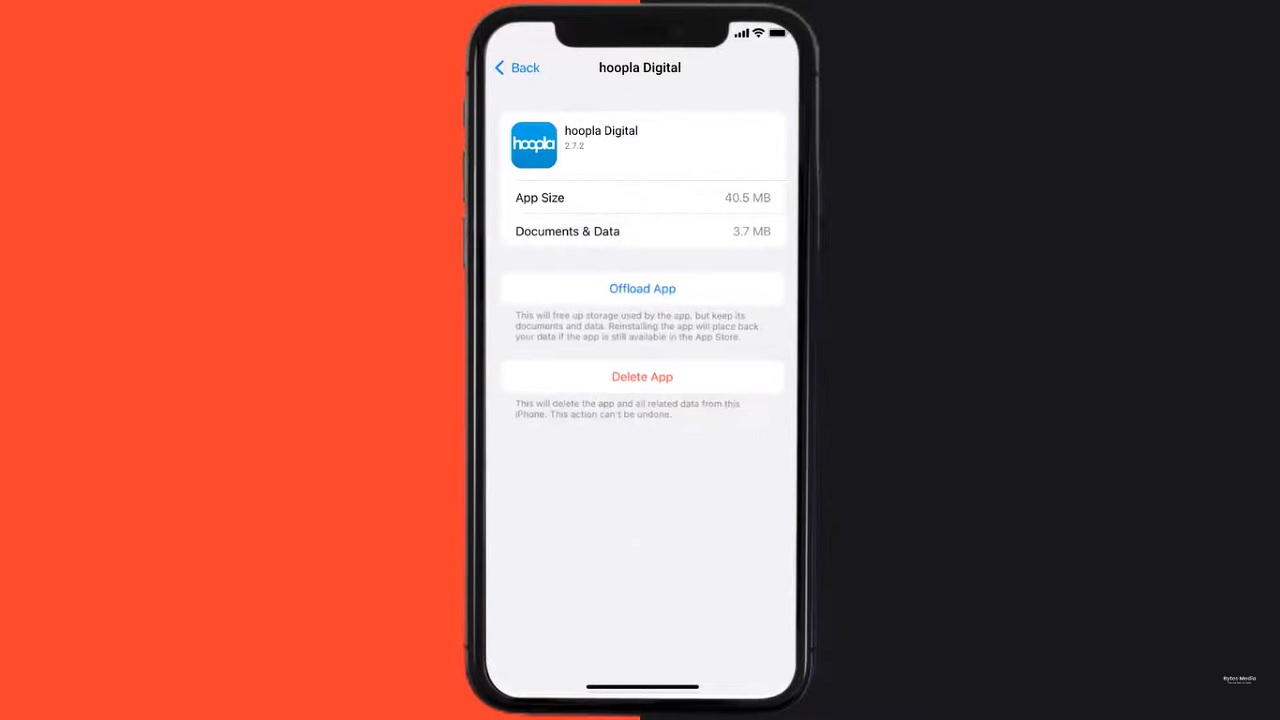If you’re a fan of borrowing digital media like ebooks, audiobooks, music, movies and TV shows from your local library, you’ve likely used the popular Hoopla app. Hoopla partners with libraries to provide patrons free access to a huge catalog of digital content that can be streamed or downloaded on your mobile device. It’s a convenient way to access free entertainment without having to physically visit the library.
However, as with any app, you may occasionally run into issues with Hoopla not working properly. Whether the app won’t open, content won’t load, or downloads keep failing, it can be frustrating when you can’t access your library materials. Luckily, there are a number of solutions you can take to get Hoopla up and running smoothly again.
Check Your Internet Connection
One of the most common reasons Hoopla may not be working is due to a poor or nonexistent internet connection. Hoopla requires a stable connection to stream content or download items for offline access later. Here’s how to check your connection:
- Make sure your device is connected to Wi-Fi or a cellular data network. Check that airplane mode is turned off.
- Open a web browser and try loading a webpage. If it doesn’t load, your internet connection is likely the culprit.
- Restart your router and modem if you’re on Wi-Fi at home. Unplug them, wait 30 seconds, then plug them back in.
- If on a cellular network, check your data plan to ensure you haven’t exceeded your monthly limit. You may need to purchase more data.
- Try switching between Wi-Fi and cellular data to see if Hoopla works better on a different network.
If Hoopla starts working after troubleshooting your internet connection, great! If not, move on to the next steps.
Update the Hoopla App
Another common reason for Hoopla issues is using an outdated version of the app. Hoopla frequently releases updates that include bug fixes, performance improvements, and compatibility for new devices and operating systems. It’s important to keep the app updated. Here’s how:
- Open the App Store on your iOS device or Google Play Store on Android.
- Search for “Hoopla.”
- If an update is available, tap “Update.”
- Once updated, open Hoopla again and check if the issue is resolved.
Restart Your Device
Restarting your smartphone or tablet can often fix minor software glitches that may be causing Hoopla to malfunction. Restarting clears out your device’s temporary memory and gives apps a fresh start. Here’s how:
- Press and hold the power button on your device.
- Tap “Restart” or “Power off.” If you power off your device, wait 30 seconds before turning it back on.
- Once your device restarts, open Hoopla and see if it’s working properly.
Check Hoopla Server Status
On rare occasions, the problem may not be with the Hoopla app or your device, but with Hoopla’s servers. If the servers are down for maintenance or experiencing an outage, the app won’t work. You can check the current server status a few ways:
- Visit the Hoopla Facebook or Twitter pages to see if they’ve posted any known issues.
- Check website monitoring services like DownDetector to see if other users are reporting problems with Hoopla.
- Contact Hoopla support directly to ask about any server issues.
If there is a known server outage, unfortunately you’ll have to wait until Hoopla resolves it before you can access the app again.
Clear App Data and Cache
Over time, app data and cache can become bloated and cause performance issues, especially if you use Hoopla frequently. Clearing this data can often get the app working properly again. The steps differ slightly between iOS and Android:
On iOS:
- Go to your device Settings => General => iPhone Storage.
- Scroll down and tap “Hoopla.”
- Tap “Offload App” then “Reinstall App.” This will clear data without deleting the app completely.
On Android:
- Go to Settings => Apps & Notifications => See all apps.
- Scroll down and tap “Hoopla.”
- Tap “Storage & cache.”
- Tap “Clear storage” and “Clear cache.”
After clearing data, log back into Hoopla and see if it resolves the problem.
Uninstall and Reinstall Hoopla
If all else fails, uninstalling and reinstalling the Hoopla app can often fix stubborn issues. This will erase all app data, so you’ll need to log in again. Here’s how:
- On your device, find the Hoopla app icon.
- Tap and hold the icon until a menu appears.
- Tap “Remove App” or “Uninstall.”
- Once uninstalled, open the App Store or Google Play Store and search for “Hoopla.”
- Tap “Install” or “Get” to reinstall the app.
- Open Hoopla and log in with your library card information. Check to see if reinstalling resolved the problem.
Contact Hoopla Support
If you’ve tried all the troubleshooting steps and Hoopla still isn’t working, it may be time to contact Hoopla support directly for further assistance. You can reach out a few ways:
- Visit https://www.hoopladigital.com/helpand select “Contact Us” to send an email.
- Call Hoopla support at 1-888-HOOPLADIGITAL (1-888-566-7524) Monday-Friday 8am-5pm EST.
- Contact your local library – they may have additional support contacts at Hoopla.
When contacting support, provide details like what device and operating system you’re using, what specific issue you are experiencing, and what troubleshooting steps you have already tried. This will help them resolve your problem faster.