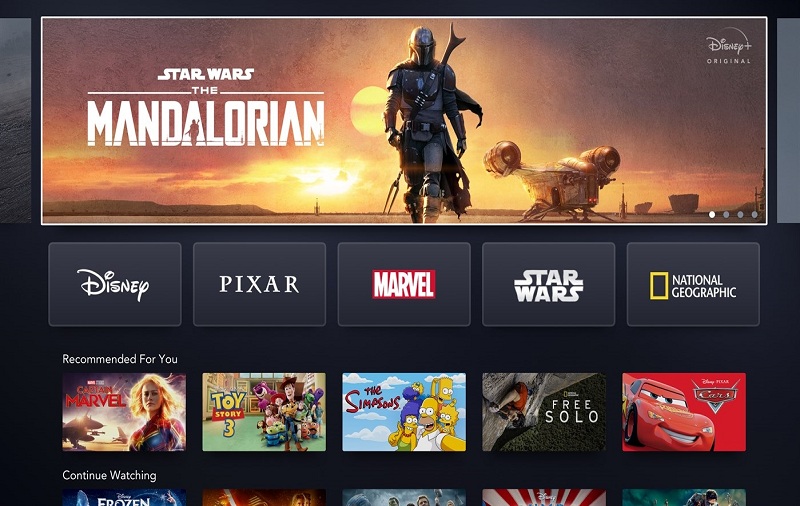Since my childhood, I do enjoy every Disney content whether it’s an animated movie or any TV show. Those were the days when we had to wait for a week to watch the next episode and buy DVDs to watch movies at home. But right now, many companies started digital platforms so the Disney also did and launches the Disney Plus.
As we know that Disney Plus also included every Pixel and Marvel content, everyone would love to get Disney Plus on Windows 10 computer to stream their favorite Disney content at home. Once you download and install Disney Plus on Windows 10, you will be able to stream thousands of Disney content from your laptop without turning your TV on. Well, Disney+ is still not available all around the world; it can be accessible in only USA, Canada, and the Netherlands. So if you do watch content on your computer instead of mobile or TV, then here we have prepared a simple guide to get Disney Plus on Windows 10 PC.
How To Install Disney Plus on Windows 10
Note: Here we will use the Progressive Web Apps (PWAs) method to access Disney+ with one-click on your Windows 10 device. Once you install Disney Plus on Windows 10, you won’t have launched the browser every time to access Disney Plus as you can simply use the installed web app version of the Disney website through the PWA. But make sure that you have installed Microsoft Edge latest version and Google Chrome.
Step #1: Open the Microsoft Edge browser or Google Chrome and visit the official www.disneyplus.com page.
Step #2: Next, log into your Disney+ account.
You can get the 7 days free trial version for the test and then you will get charged $6.99 per month after seven days.
Step #3: Now, you need to select the browser menu ‘…’ in the upper right corner in Edge or Chrome.
Step #4: Go to the Apps and select Install this site as an app.
On Chrome, you can select Create Shortcut in More Tools.
Step #5: Give the app name Disney+ and hit Install.
Step #6: Once it’s been installed, you will see the Disney Plus app in the Windows 10 start menu just like other apps. You can right-click on it to pin to the start menu or send it to the Taskbar so that you can quickly access it later. In a case, if you don’t want to use this anymore, then you can directly right-click and uninstall the app.
That’s it!
There will also Disney Plus Bundle you will get at $12.99 per month which includes Hulu and ESPN Plus. In a case, if you already have Hulu, then you can connect with the Disney Plus account on your Windows 10 PC.
Hope you followed the guide correctly and installed Disney+ on your Windows 10 computer. Once after started using this digital platform, please do not forget to share your feedback with us in the comment box. DO you think its worthy then Netflix and Amazon Prime? Feel free to share your thoughts in the comment box.