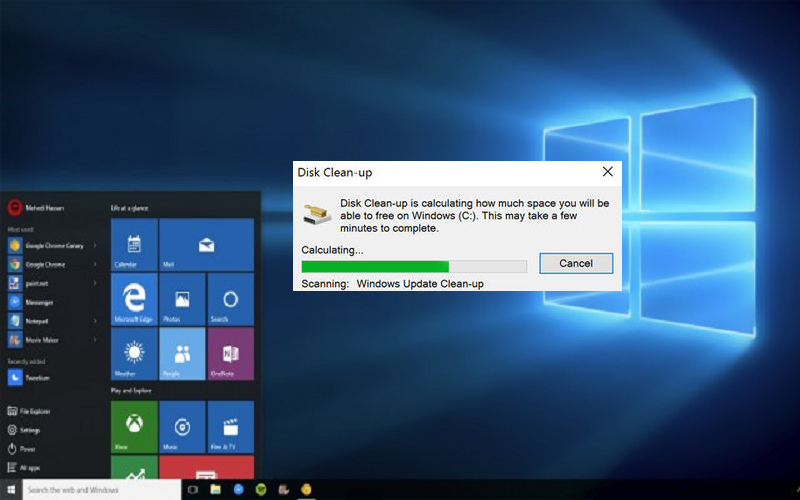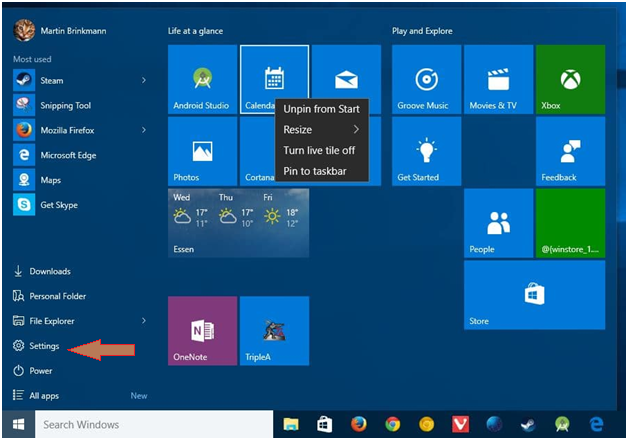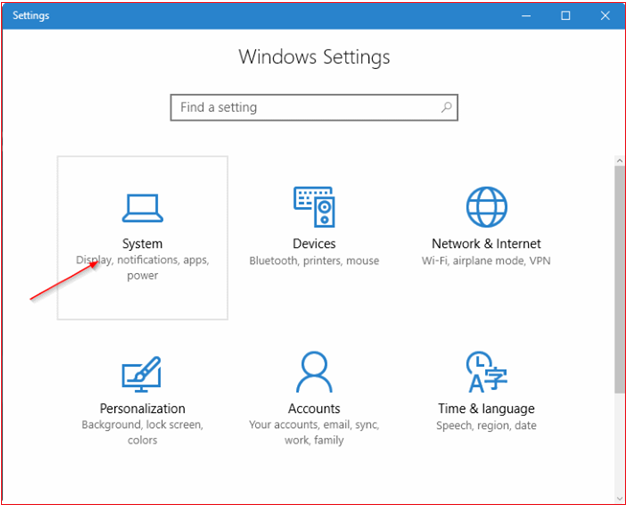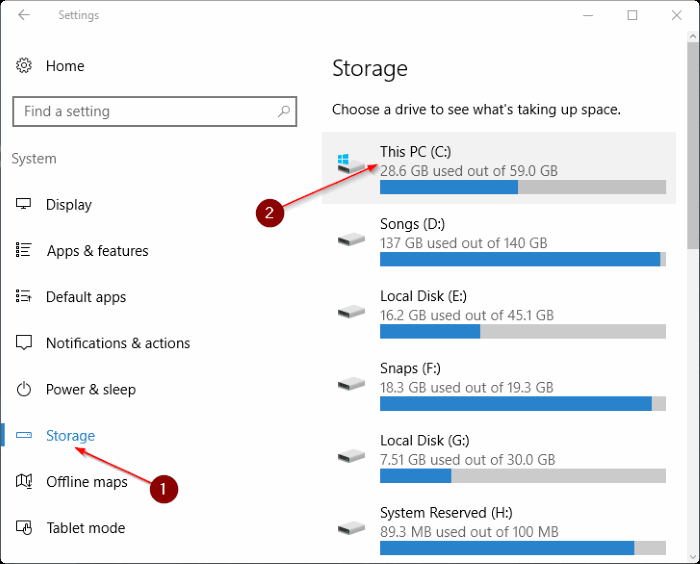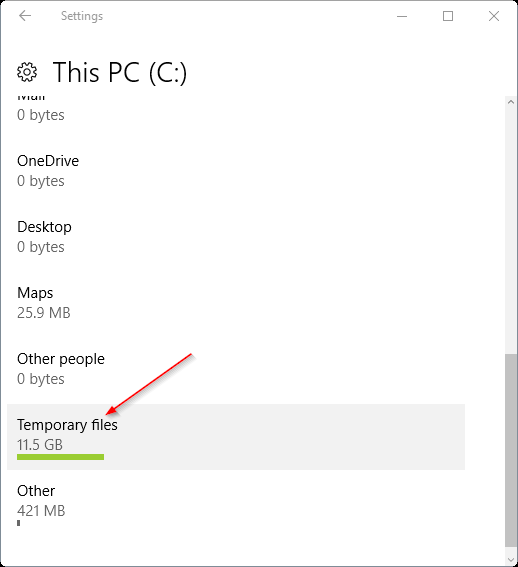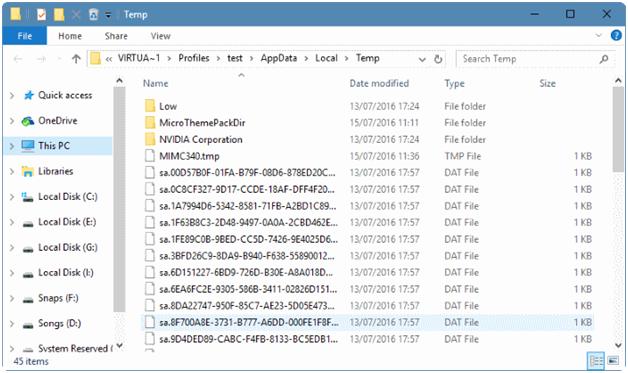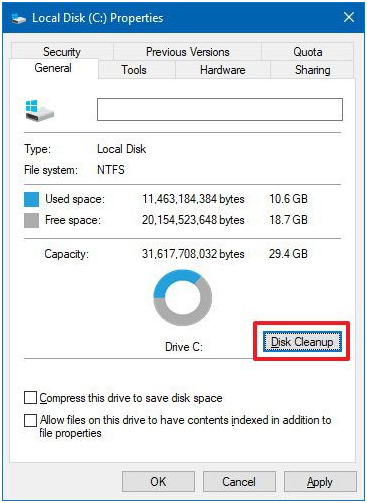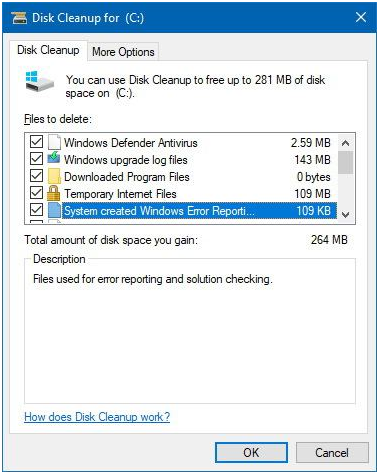Delete Temporary Files is a way to get some extra space on your operating system so let’s follow this simple and safest way to delete Temporary Files In Windows 10.
Mostly the windows users have uses the third party software like Cleaner to delete junk files and make some extra space on their system. but here’s the simple way that you can do manually delete all temp files in your windows system.
The people are finding the best software that clear temp or junk file on their system but no need more, you have to try this Settings app to safely clear all temporary files in Windows 10 without installing additional software. So let’s check out how to use the Settings app to easy and safely delete temporary files in Windows 8, 10.
Steps to Delete Temporary Files in Windows 10
Step 1: First, Go to the Start menu and Open Settings app.
Step 2: Now get on System icon.
Step 3: Next you can see the list of menus so just Click Storage. Under Storage section, click on the drive where Windows 10 is installed. For convenience, on the Settings page, Windows 10 displays Windows logo on the drive where Windows 10 is installed.
Step 4: At that point, you have to click on the system drive (where Windows 10 is installed), you will see the Storage usage page. The page displays the disk space used by the system and reserved files, apps & games, documents, pictures, music, videos, mail, desktop, other users, maps, OneDrive, and temporary files.
Step 5: here’s given below image, Temporary files entry, Windows 10 displays the space used by temporary files. On my PC, temporary files are using an enormous on 11.5 GB. Note that Windows 10 takes into an account of space used by Downloads folder, Recycle Bin, a previous version of Windows and temporary files folder while calculating the size of temporary files.
Just go to Click on Temporary files.
Step 6: After that at the Temporary files page, you have to select the checkbox next to Temporary files and then Remove files button to delete all temporary files from your Windows 10 PC. If you see the confirmation dialog, click yes or OK button to begin deleting files.
Steps To Manually Delete Temporary Files
Step 1: Open the Run command box by at the same time pressing Windows logo and R keys.
Step 2: Next to Type %temp% and then press Enter key to open the Temp folder containing temporary files.
Step 3: Now At that Point you have to Select all files and folders and then click the Delete key to delete all temporary files. It’s an excellent idea to move temporary files to the Recycle Bin and permanently remove them after a few days so that if a program or Windows doesn’t work correctly after deleting temporary files, you can restore them.
Steps to Delete Temporary Files Using Disk Cleanup
If you’re receiving a message that your device is running out of space, you can also use the Disk Cleanup tool to remove temporary files to free up space on your system.
Step 1: Open File Explorer.
Step 2: Click on This PC.
Step 3: Right-click the drive with the Windows 10 installation and select Properties.
Step 4: Click the Disk Cleanup button.
Step 5: Click the Clean up system files button.
Step 6: Check the items you want to delete. For example, Temporary Windows Installation Files, Windows upgrade log files, Recycle Bin, Temporary Files, and System created Windows Error Reporting.
Step 7: Tap to OK.
Step 8: And Click Delete Files to complete the task.
Hope you like this article. If you have the query regarding any of the steps, give pleasure to feel free to leave comments. That’s it.